Lỗi đầy ổ cứng, lỗi full disk 100% đều gây ra không ít những khó chịu, phiền toái cho người dùng Windows. Để khắc phục triệt để tình trạng này, bạn đọc có thể theo dõi hướng dẫn sửa lỗi đầy ổ cứng Win 10, lỗi full disk 100% trên Windows 10 dưới đây của Taimienphi.vn
Lỗi tràn ổ cứng hay còn gọi là lỗi full disk 100% Windows 10. Lỗi này cũng được là lỗi đầy bộ nhớ sau khi cài Windows 10. Đây là lỗi chúng ta có thể thường xuyên gặp sau khi nâng cấp lên Windows 10. Về cơ bản hệ thống sẽ báo HDD đang hoạt động ở 100%, khiến cho máy tính bị đơ và lag khi sử dụng. Vậy nếu muốn fix lỗi đầy bộ nhớ khi sử dụng Win 10 thì bạn tham khảo nội dung bên dưới để rõ hơn chi tiết.
Sửa lỗi đầy ổ cứng Windows 10, fix lỗi full disk Win 10
Cách 1: Thiết lập Virtual Memory
Cách này tạo ra một bộ nhớ ảo cho phép máy tính xác định bạn có nhiều không gian lưu trữ hơn, tránh hiện tượng lỗi full disk 100% Win 10. Đây là cách cơ bản nhất để khắc phục lỗi tràn ổ cứng trên Windows 10. Từ menu Start bạn tìm từ khóa “advanced system settings.”

Sau khi hộp thoại Performance được mở, ở tab Advanced bạn chọn Performance > Settings > Advanced > Change...
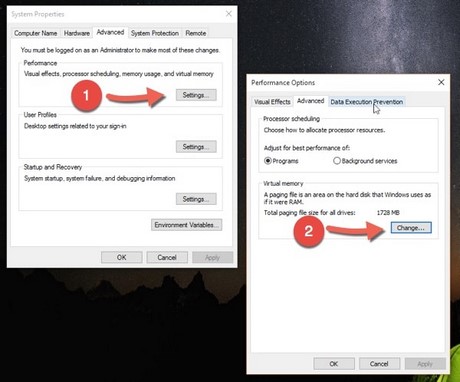
Lúc này bạn cần nhập bộ nhớ ảo phù hợp theo máy. Thông thường tỷ lệ RAM:Bộ nhớ ảo 1:1 là hợp lý nhất. Ví dụ RAM của bạn 4GB thì bạn có thể nhập 2000 vào ô Initial size (MB) và 4000 vào ô Maximum size (MB). Với mức bộ nhớ ảo như vậy, bạn hoàn toàn có thể an tâm rằng, việc khắc phục lỗi full disk 100% windows 10 gần như khá dễ dàng và từ giờ trở đi, bạn sẽ không còn gặp tình trạng đầy ổ cứng nữa.

Cách 2: Vô hiệu hóa dịch vụ Superfetch
Ngoài ra nếu cách trên chưa hoàn toàn chữa được “bệnh” tràn ổ cứng thì bạn có thể vô hiệu hóa dịch vụ Superfetch theo hướng dẫn bên dưới đây để sửa lỗi full disk 100% windows 10. Đầu tiên bạn mở hộp thoại Run, tiếp đến nhập dòng lệnh “services.msc”.

Ở bước tiếp theo bạn tìm tới dịch vụ có tên Superfetch. Tại đây bạn click chuột phải vào nó rồi chọn Properties.

Nhấn Stop để dừng dịch vụ trước khi vô hiệu hóa nó bằng cách chọn Disabled.

Cách 3: Thiết lập cài đặt Skype
Skype vốn khét tiếng là chiếm dụng nhiều tài nguyên hệ thống. Thủ phạm gây ra lỗi full disk 100% trên Windows 10 rất có thể là do Skype.
Thực hiện theo các bước dưới đây để thay đổi cài đặt Skype và sửa lỗi đầy ổ cứng Win 10, lỗi full disk 100% trên Windows 10:
Lưu ý: cách này áp dụng cho phiên bản Skype cho máy tính chứ không áp dụng cho phiên bản Skype trên Windows Store.
Bước 1: Đầu tiên đóng ứng dụng Skype lại, nếu đang mở. Kích chuột phải vào biểu tượng Skype trên thanh Taskbar, chọn Quit hoặc bạn có thể đóng ứng dụng thông qua Task Manager.
Bước 2: Tiếp theo mở This PC hoặc My Computer và điều hướng đến C:\Program Files (x86)\Skype\Phone\.
Bước 3: Kích chuột phải vào file Skype.exe, chọn Properties.
Bước 4: Trên cửa sổ Skype Properties, trong tab Security, chọn ALL APPLICATION PACKAGES rồi click chọn Edit.

Bước 5: Trên hộp thoại tiếp theo hiển thị trên màn hình, chọn ALL APPLICATION PACKAGES rồi đánh tích chọn Allow cho quyền ghi (Write).

Bước 6: Click chọn OK để lưu lại thay đổi và tiếp tục, sau đó click chọn tiếp OK.
Cuối cùng thử mở Task Manager và kiểm tra xem lỗi đầy ổ cứng Win 10, lỗi full disk 100% trên Windows 10 còn hay không.
Cách 4: Thiết lập cài đặt Chrome
Trên trình duyệt Chrome, tính năng tải trước trang web có thể bị lỗi. Để tắt tính năng này, bạn truy cập Settings (cài đặt) => Show Advanced Settings (hiển thị cài đặt nâng cao) => Privacy (bảo mật). Tại đây bạn tìm và bỏ tích chọn tùy chọn Prefetch resources to load pages more quickly.
Các phiên bản Chrome cao hơn với trang bảo mật được thiết kế lại hoàn toàn. Trên các phiên bản này bạn có thể tìm mục bảo mật và riêng tư (Privacy and security) và tắt tùy chọn Use a prediction service to load pages more quickly để sửa lỗi đầy ổ cứng Win 10, lỗi full disk 100% trên Windows 10.
Cách 5: Vô hiệu hóa Windows Search
Vô hiệu hóa dịch vụ Windows Search cũng giúp sửa lỗi đầy ổ cứng Win 10, lỗi full disk 100% trên Windows 10. Thực tế Windows Search chạy trên nền background và vô hình trở thành thủ phạm gây ra lỗi đầy ổ cứng Win 10, lỗi full disk 100% trên Windows 10.
Bằng cách vô hiệu hóa tạm thời Windows Search (tính năng sẽ kích hoạt lại khi khởi động lại máy tính) cũng có thể giúp sửa lỗi đầy ổ cứng Win 10, lỗi full disk 100% trên Windows 10.
Đầu tiên mở cửa sổ Command Prompt dưới quyền Admin, sau đó nhập lệnh dưới đây vào:
net.exe stop “Windows Search”
Tiếp theo sử dụng lệnh dưới đây để khởi động lại Windows:
net.exe start “Windows Search”
Cách tắt Windows Search:
Bước 1: Nhấn Windows + R để mở cửa sổ Run.
Bước 2: Nhập services.msc vào đó rồi nhấn Enter.
Bước 3: Trên cửa sổ hiển thị trên màn hình, bạn tìm Windows Search.
Bước 4: Kích chuột phải vào đó chọn Properties.
Bước 5: Trong tab General, thiết lập mục Startup type là Disabled.

Bước 6: Click chọn OK để lưu lại thay đổi.
Cách 6: Vô hiệu hóa Windows tips
Windows 10 Settings bao gồm tùy chọn hiển thị các tip và thủ thuật. Tuy nhiên các tùy chọn này cũng được liệt vào danh sách các thủ phạm gây lỗi đầy ổ cứng Win 10, lỗi full disk 100% trên Windows 10.
Vì vậy để sửa lỗi đầy ổ cứng Win 10, bạn có thể vô hiệu hóa các tùy chọn này bằng cách truy cập Settings =>System =>Notifications & actions => tắt tùy chọn Get tips, tricks, and suggestions as you use Windows.
Cách 7: Sửa lỗi driver StorAHCI.sys
Một nguyên nhân khác gây ra lỗi lỗi đầy ổ cứng Win 10, lỗi full disk 100% trên Windows 10 có thể là do lỗi firmware trong driver Microsoft AHCI có tên là StorAHCI.sys. StorAHCI.sys được biết đến là thủ phạm gây lỗi full disk 100% và lỗi màn hình xanh chết chóc BSOD.
Thực hiện theo các bước dưới đây để vô hiệu hóa Message-Signaled Interrupts cho driver và khắc phục sự cố:
Bước 1: Mở Device Manager bằng cách kích chuột phải vào nút Start nằm góc dưới cùng bên trái màn hình, chọn Device Manager.
Bước 2: Trên cửa sổ Device Manager, tìm và mở rộng mục IDE ATA/ATAPI controllers.
Bước 3: Kích chuột phải vào Standard SATA AHCI Controller chọn Properties.

Bước 4: Trong tab Driver, click chọn Driver Details. Nếu khung Driver files hiển thị đường dẫn C:\Windows\system32\DRIVERS\storahci.sys, tức là hệ thống bị ảnh hưởng bởi lỗi.

Bước 5: Click chọn OK, sau đó chuyển qua tab Details.
Bước 6: Chọn Device instance path trong mục Property, sau đó sao chép giá trị trong khung Value.

Bước 7: Mở Registry Editor bằng cách mở cửa sổ Run (Windows + R) rồi nhập regedit vào đó.
Bước 8: Trên cửa sổ Registry Editor, bạn điều hướng theo key:
HKEY_LOCAL_MACHINE\System\CurrentControlSet\Enum\PCI\
Sau đó mở rộng PCI để xem các key liên quan.

Bước 9: Tìm AHCI Controller và điều hướng theo key:
Device Parameters\Interrupt Management\MessageSignaledInterruptProperties

Bước 10: Tìm và kích đúp chuột vào MSISupported và thay đổi giá trị trong khung Value date là 0.

Bước 11: Click chọn OK để lưu lại thay đổi, sau đó đóng Registry Editor và khởi động lại máy tính của bạn.
Cách 8: Tắt Adobe Flash để sửa lỗi full disk 100%
Ngoài nổi tiếng dính phải các lỗ hổng bảo mật nghiêm trọng, Adobe Flash cũng được biết đến là thủ phạm gây lỗi đầy ổ cứng Win 10, lỗi full disk 100% trên Windows 10. Vì vậy để sửa lỗi full disk 100% trên Windows 10, bạn thử áp dụng giải pháp là tắt Adobe Flash đi.
Như vậy là Taimienphi.vn vừa giới thiệu tới bạn 2 cách sửa lỗi đầy ổ cứng Windows 10. Theo khuyến khích của chúng tôi thì ngay sau khi cài đặt hoặc cập nhật lên Windows 10 thì bạn nên thiết lập Virtual Memory theo Cách 1 để phòng tránh lỗi tràn bộ nhớ. Bởi lỗi này rất hay gặp, bất kể máy tính bạn cấu hình cao hay thấp, mới hay cũ. Ngoài ra, Taimienphi.vn cũng hướng dẫn cách gỡ ứng dụng trên Win 10 để bạn biết cách gỡ những ứng dụng không sử dụng đến trên Windows 10.
https://thuthuat.taimienphi.vn/loi-tran-o-cung-tren-windows-10-fix-loi-day-bo-nho-khi-su-dung-win-10-4801n.aspx
Do là một lỗi phổ biến kể từ Windows 8 trở lên, do đó nếu bạn dùng Win 8, bạn có thể tham khảo cách sửa lỗi 100% Disk trên Win 8 để cải thiện tốc độ, hiệu suất xử lý của hệ điều hành nhé. Lưu ý rằng, việc khắc phục lỗi full disk 100% Windows 8 sẽ khác so với cách xử lý trên phiên bản Windows 10 nên bạn cần chú ý.