Trong bài viết này chúng tôi sẽ giới thiệu tới bạn cách gỡ ứng dụng trên Windows 10, cách uninstall chương trình đã cài đặt trên Win 10. Nó sẽ rất hữu ích trong trường hợp bạn đã “chán ngấy” những ứng dụng không sử dụng đến trong Windows 10 rồi.
Cũng tương tự Apple, Sau khi cài Windows 10 lên máy tính, Microsoft bắt không bắt người dùng phải sử dụng những dịch vụ của họ. Một số ứng dụng và dịch vụ không được nhiều người dùng Việt Nam quan tâm phải kể đến Groove Music và Film & TV, Xbox, Money, Sports, News, hoặc thậm chí là ứng dụng Photos trên giao diện Universial. Vậy hãy tham khảo cách gỡ ứng dụng trên Windows 10 để biết thêm chi tiết.
Gỡ ứng dụng trên Windows 10, Uninstall chương trình đã cài đặt trên Win 10
Bước 1: Đầu tiên bạn truy cập vào menu Start tìm kiếm "powershell" sau đó chuột phải chọn Run as administrator.
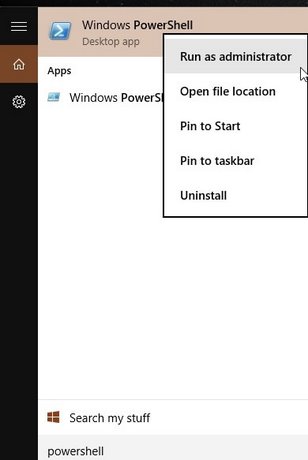
Bước 2: Sau khi đã truy cập vào PowerShell, bạn sử dụng các lệnh dưới đây để gõ bỏ ứng dụngtrong Windows 10
Gỡ ứng dụng 3D:
Get-AppxPackage *3d* | Remove-AppxPackage
Gỡ ứng dụng Camera:
Get-AppxPackage *camera* | Remove-AppxPackage
Gỡ ứng dụng Mail và Calendar:
Get-AppxPackage *communi* | Remove-AppxPackage
Gỡ ứng dụng Money, Sports, News và Weather:
Get-AppxPackage *bing* | Remove-AppxPackage
Gỡ ứng dụng Groove Music và Film & TV:
Get-AppxPackage *zune* | Remove-AppxPackage
Gỡ ứng dụng People:
Get-AppxPackage *people* | Remove-AppxPackage
Gỡ ứng dụng Phone Companion:
Get-AppxPackage *phone* | Remove-AppxPackage
Gỡ ứng dụng Photos:
Get-AppxPackage *photo* | Remove-AppxPackage
Gỡ ứng dụng Solitaire Collection:
Get-AppxPackage *solit* | Remove-AppxPackage
Gỡ ứng dụng Voice Recorder:
Get-AppxPackage *soundrec* | Remove-AppxPackage
Gỡ ứng dụng Xbox:
Get-AppxPackage *xbox* | Remove-AppxPackage
Sau khi gỡ bỏ có thể bạn sẽ gặp cảnh báo như bên dưới. Tuy nhiên đừng lo, sau khi chạy lệnh là ứng dụng đã được gõ bỏ hoàn toàn rồi.
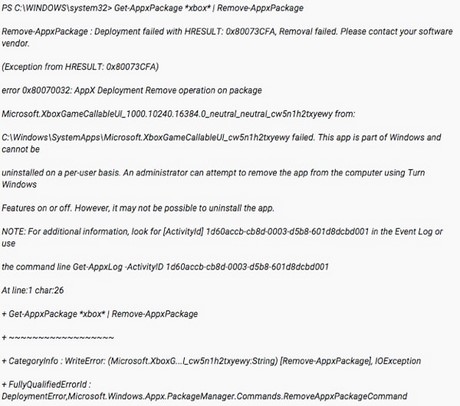
https://thuthuat.taimienphi.vn/go-ung-dung-tren-windows-10-uninstall-chuong-trinh-da-cai-dat-tren-win-4792n.aspx
Như vậy là Taimienphi.vn vừa giới thiệu tới bạn cách gỡ ứng dụng trên Windows 10, Uninstall chương trình đã cài đặt trên Win 10. Nếu không sử dụng, tốt nhất bạn nên gỡ bỏ để tránh lãng phí tài nguyên máy tính, ngoài ra nó cũng đỡ “chướng mắt” trong quá trình sử dụng. Bên cạnh đó, chúng tôi cũng hướng dẫn Cách bật GodMode trong Windows 10giúp người dùng can thiệp sâu hơn vào hệ thống để có thể chỉnh sửa theo ý muốn của mình