Trong khi bạn sử dụng máy tính bạn gặp phải vấn đề DLL lỗi mất tích hoặc có thể đã thấy một chương trình không đáp ứng trên Windows 10. Vậy trường hợp này chúng ta có thể xử lý như thế nào? Với cách sử dụng LoadedDllsView trên Windows 10 sẽ giúp bạn phân tích vấn đề và khắc phục lỗi chuẩn xác nhất.
Để xử lý trường hợp này bạn khởi động lại Task Manager để phân tích chương trình đang chạy một cách hoàn hảo hay không dưới dạng sử dụng Tab Processes. Nhưng không chỉ có mỗi tính năng đó vì nó chỉ cho thấy các mô dun được nạp cho một chương trình cụ thể. Để giải quyết một cách tốt hơn thì chúng ta nên dùng công cụ LoadedDllsView phần mềm miễn phí giúp đỡ rất nhiều vì nó cho thấy các file DLL của mọi quá trình tại một nơi.
Đây là môt tiện ích mà có thể giúp bạn cho bạn biết tất cả các tiến trình đang chạy trên máy tính của mình. LoadedDllsView kiểm tra các lỗi và quá trình tải từng DLL trong danh sách. DLL là một loại tệp tin bao gồm tập các hướng dẫn ử dụng bởi các chương trình khác để tiến hành các hoạt động nhất định. Trên Windows 10 chúng ta có thể sử dụng nó một cách dễ ràng hơn. Bạn sẽ thấy rằng các báo cáo cho thấy rất nhiều thông tin cho mỗi DLL. Nó cung cấp thông tin như tên của DLL, loại của nó (32 hoặc 64-bit), phiên bản, tên sản phẩm, kích thước tập tin, bản quyền và nhiều thứ khác.
Cách sử dụng LoadedDllsView trên Windows 10
Tải về và sử dụng LoadedDllsView trên Windows
Tải về và cài đặt LoadedDllsView cho máy tính của mình tại đây : Download LoadedDllsView
Bước 1: Các bạn tiến hành giải nén LoadedDllsView ra thành một thư mục riêng biệt. Rồi nhấn vào file LoadedDllsView.exe để chạy chương trình.
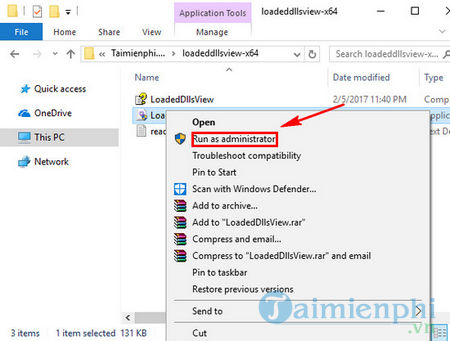
Bước 2: Khi đó User Account Control Settings(UAC) sẽ hiện lên các bạn nhấn Yes để thực hiện. Tiếp tục các bạn sẽ xuất hiện báo cáo của LoadedDllsView. Vì vậy khi bạn chọn tập tin DLL trong khung bên trên của LoadedDllsView, bạn sẽ thấy tất cả những quá trình sử dụng các tập tin DLL được chọn trong khung bên dưới.
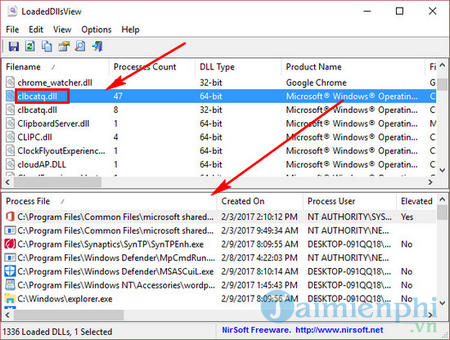
Bên dưới khung LoadedDllsView cung cấp các thông tin về các tiến trình đang được sử dụng bởi các tập tin DLL chọn. Bạn có thể thấy tên, ngày giờ, phiên bản, thuộc tính tập tin, kích thước tập tin mà nó được tạo ra một cách chi tiết.
Lọc danh sách DLL
Với LoadedDllsView v1.0 cho phép chúng ta lọc file DLL xuất hiện ở khung bên dưới.
Bước 1: Trên LoadedDllsView chúng ta bấm Tùy chọn trên tab menu của LoadedDllsView. Sau đó các bạn sử dụng một trong các tùy chọn dưới để lọc các file DLL.
+ Hiện DLL 32-bit - Khi bạn bỏ chọn tùy chọn này, bạn sẽ không nhận thấy DLL 32-bit trong LoadedDllView.
+ Hiện DLL 64-bit - Khi bạn bật Tắt tùy chọn này, LoadedDllView sẽ không hiển thị các file DLL 64-bit trong báo cáo.
- Lưu ý - Cả hai tùy chọn, Show 32-bit DLL và Show 64-bit DLL ON theo mặc định.
Ngoài ra còn một vài tùy chọn khác để phục vụ cho update, khởi động lại.....Chỉ Hiển Thị DLL không phải của Microsoft - Checkmark tùy chọn này nếu bạn chỉ muốn xem không phải của Microsoft DLL.

Bước 2: Kế tiếp qua mục View để xem các tab của LoadedDllsView. Các bạn có thể xem và bật tùy chọn Use Quick Filter( Ctrl + Q).

Bước 3: Sau khi chọn tùy chọn này, một hộp tìm kiếm sẽ xuất hiện bên dưới thanh công cụ. Bây giờ, gõ chuỗi trong hộp và LoadedDllView sẽ ngay lập tức hiển thị các tập tin DLL với kiểu chuỗi.
Ngoài ra khi các bạn sử dụng LoadedDllView các bạn có thể sử dụng thêm một số chức năng:
Lưu tập tin DLL Loaded
LoadedDllView cho phép bạn lưu tập tin DLL được nạp vào trong các định dạng khác nhau. Để làm được điều đó như thế nào các bạn có thể tham khảo qua các bước dưới đây:
Bước 1: Đầu tiên các bạn chọn DLL trong file LoadedDllView. Trong trường hợp nếu các bạn muốn lưu nhiều tập tin DLL các bạn nhấn Ctrl + A.

Lưu ý - Bạn cũng có thể lưu tất cả các tập tin DLL tại một thời điểm. Đơn giản chỉ cần nhấp vào tập tin tiếp theo một nhấp chuột vào Save All Items.
Bước 2: Tiếp đó các bạn nhấp vào trình đơn thả xuống của Save as type trong hộp bật lên. Tiếp theo, chọn kiểu định dạng từ danh sách này - Text File , Tab Delimited Text File , dạng bảng Text File , Comma Delimited Text File , HTML File - ngang , HTML File - Vertical và XML File.

Nếu máy tính của bạn có những vấn đề như lỗi DLL, thiếu file DLL thì bạn có thể sửa lỗi thiếu file DLL bằng dll-files fixer cho máy tính, laptop để thiết bị của bạn có thể sử dụng chương trình, chơi game ổn định nhất. Bạn tải Dll Files Fixer tại đây
https://thuthuat.taimienphi.vn/cach-su-dung-loadedllsview-v100-tren-windows-10-21926n.aspx
Qua bài viết trên đây Taimienphi.vn hướng dẫn các bạn sử dụng qua một số chức năng với LoadedDllsView v1.00 trên Windows 10. Quý bạn đọc có thể tham khảo và thao tác trong trường hợp máy tính mình bị lỗi DLL. Chúc các bạn thành công!