Có nhiều cách khác nhau để cập nhật Windows 10 mới nhất trên thiết bị, tuy nhiên theo đánh giá của nhiều chuyên gia và người dùng, sử dụng công cụ Windows 10 Update Assistant do chính Microsoft cung cấp là phương pháp an toàn và ổn định nhất.
Windows 10 là phiên bản hệ điều hành mới nhất của Microsoft cho đến thời điểm hiện tại, với nhiều cải tiện và cập nhật tính năng đáng giá. Tuy nhiên, hệ điều hành này vẫn còn nhiều không gian để phát triển cũng như hoàn thiện và tối ưu hơn nữa. Trong bản cập nhật Windows 10 mới nhất của mình, Microsoft đã cho ra mắt thêm nhiều tính năng mới, nâng cao hiệu suất, trải nghiệm cho người dùng.

Cập nhật Windows 10 bằng Update Assistant
Để trải nghiệm sớm những sửa đổi trong phiên bản Windows 10 mới mà không cần chờ đợi bản cập nhật tự động, người dùng có thể tự mình nâng cấp thủ công theo hướng dẫn của Taimienphi.
Hướng dẫn cập nhật Windows 10 bằng Update Assistant
Trước tiên, bạn cần tải công cụ Windows 10 Update Assistant phiên bản mới nhất, liên kết tải nhanh được Taimienphi chia sẻ ngay bên dưới.
- Tải Windows 10 Update Assistant tại đây:
=> Link tải Windows 10 Update Assistant cho Windows
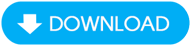
Bước 1: Sau khi đã tải Windows 10 Update Assistant về thiết bị. Bạn nhấn chuột phải vào file cài đặt, chọn Run as administrator để chạy với quyền quản trị.

Bước 2: Trong cửa sổ Windows 10 Update Assistant vừa mở ra, bạn nhấn vào nút Update Now .

Bước 3: Công cụ sẽ thực hiện quét phần cứng, gồm CPU (Bộ vi xử lý), Memory (Bộ nhớ), Disk Space (Không gian lưu trữ) xem thiết bị của bạn có đủ điều kiện để cập nhật Windows 10 hay không.
Nếu máy tính của bạn đã sẵn sàng, bạn sẽ thấy 3 dấu tick màu xanh như hình minh họa. Lúc này, bạn nhấn Next để chuyển sang bước tiếp theo.

Bước 5: Tiếp theo, công cụ Windows 10 Update Assistant sẽ bắt đầu tải bản cập nhật Windows 10 về thiết bị. Quá trình này sẽ diễn ra khá lâu, tùy theo tốc độ mạng. Bạn có thể nhấn vào nút Minimize để thu nhỏ cửa sổ làm việc của công cụ và làm việc công việc khác trong khi chờ đợi.

Sau khi quá trình tải và cài đặt bản cập nhật hoàn tất, hệ thống sẽ yêu cầu bạn khởi động lại thiết bị để ghi nhớ lại các thiết lập. Nếu bạn đang còn có công việc dang dở hãy chọn Restart later để khởi động lại máy sau hoặc chọn Restart now nếu đã sẵn sàng khởi động lại ngay.

Quá trình cập nhật Windows 10 phiên bản mới cũng kéo dài khá lâu và bạn sẽ không thể can thiệp được gì cả. Tuy nhiên, nếu bạn phát hiện thời gian cập nhật Windows 10 lâu hơn bình thường thì rất có thể thiết bị của bạn đang gặp vấn đề. Hãy bình tĩnh tìm hiểu nguyên nhân và cách khắc phục lỗi cập nhật Windows 10 mất nhiều thời gian tại đây.
https://thuthuat.taimienphi.vn/cach-cap-nhat-windows-bang-windows-10-update-assistant-54263n.aspx
Nếu còn thắc mắc trong quá trình cập nhật Windows 10 bằng Update Assistant, bạn đừng ngần ngại mà hãy để lại bình luận bên dưới bài viết để Taimienphi giải đáp trong thời gian sớm nhất nhé!