Mở file mặc định trên Win 10 nhanh chóng mà không cần phải thông qua các thao tác mở file Auto Play. Làm theo hướng dẫn dưới đây của Taimienphi.vn để mở file mặc định trên Windows 10.
Mở file mặc định trên Win 10, thiết lập ứng dụng mặc định trên Windows 10 sẽ giúp bạn truy xuất vào các ứng dụng mà mình yêu thích. Cũng giống như việc bạn đang sử dụng Chrome vậy trong khi Windows 10 mặc định là Edge, sẽ ra sao khi bạn bấm vào các link liên kết lại mở ra tab mới Edge thay vì Chrome. Bài viết sau sẽ giúp bạn loại bỏ sự khó chịu đó.
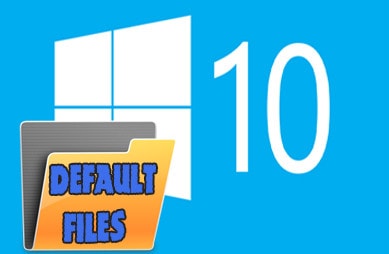
Mở file mặc định trên Win 10, thiết lập ứng dụng mặc định trên Windows 10
Mở file mặc định trên Win 10
Bước 1: Vào Settings --->Devices
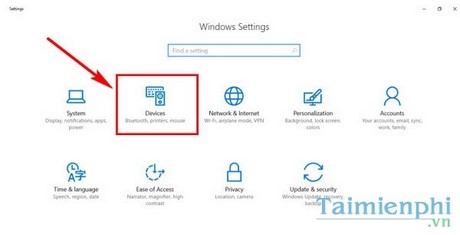
Bước 2: Chọn Auto Play.

Bước 3: Tắt tính năng Use AutoPlay for all media and devices. Chuyển về Off.

Tiếp theo các bạn thiết lập chọn nhanh.
Vào Control Panel ---> Auto Play.

Chọn các cách khác nhau khi kết nối một thiết bị ngoài vào máy tính. Có thể chọn ứng dụng mặc định để mở file, cuối cùng bấm Lưu (Save).

Vừa rồi Taimienphi.vn đã hướng dẫn cơ bản thủ thuật mở file mặc định cho người dùng mới làm quen với Windows 10. Với việc lựa chọn các file mặc đinh khi mở sẽ giúp bạn có một thói quen tốt hơn khi mở nhanh những file mình mong muốn thay vì các ứng dụng mặc định khác. Như vậy thao tác của bạn sẽ nhanh hơn rất nhiều, cũng giống như lúc bạn biết về các phím tắt Win 10, sử dụng các phím tắt Win 10 để thao tác nhanh khi sử dụng Windows vậy.
https://thuthuat.taimienphi.vn/mo-file-mac-dinh-tren-win-10-7338n.aspx