Có nhiều nguyên nhân gây ra lỗi ổ CD/DVD không hiển thị trên máy tính Windows, chẳng hạn như do virus tấn công hệ thống và làm hư hỏng các file Windows Registry, … . Trong bài viết dưới đây Taimienphi.vn sẽ hướng dẫn bạn cách sửa lỗi ổ CD/DVD không hiển thị trên máy tính Windows 10/8.1/7.
Ổ đĩa quang là một phần thiết yếu của máy tính Windows, được sử dụng để mở các file trên ổ CD hoặc DVD . Đôi khi người dùng sẽ phải đối mặt với các vấn đề chung liên quan đến ổ CD/DVD, chẳng hạn như ổ CD/DVD không hiển thị trong mục My Computer/This PC/Windows Explorer trong khi ổ CD/DVD vẫn hoạt động bình thường.
Nguyên nhân gây ra lỗi ổ CD/DVD không hiển thị trên máy tính Windows 10/8.1/7
Nếu máy tính Windows của bạn bị virus tấn công, bạn sẽ phải đối mặt với nhiều vấn đề, rắc rối, trong đó có cả lỗi ổ CD/DVD không hiển thị trên máy tính.
Dưới đây là một số nguyên nhân gây ra lỗi ổ CD/DVD không hiển thị trên máy tính Windows 10/8.1/7:
1. File Windows Registry bị hỏng: do các phần mềm độc hại hoặc virus tấn công máy tính, các thông tin cấu hình trong mục Windows Registry có thể bị hư hỏng và kết quả là Windows không thể khởi động thiết bị phần cứng quang học và ổ CD/DVD hoạt động không chính xác.
2. Nguyên nhân có thể là do driver CD/DVD được cài đặt trên máy tính có vấn đề: nếu ổ CD/DVD đã quá lỗi thời hoặc bị hỏng, hoặc bị mất, khi đó bạn có thể sẽ phải đối mặt với các rắc rối trong quá trình mở cá file từ ổ đĩa quang. Nếu hệ điều hành không thể load driver (để các thiết bị hoạt động đúng cách) đúng cách, bạn sẽ gặp phải các vấn đề với ổ CD/DVD trên máy tính của mình.
3. Vấn đề phát sinh, mặc dù driver Windows còn tốt nhưng vấn đề có thể là do thiết bị phần cứng bị hỏng hoặc bị mất.
4. Ổ đĩa quang trên máy tính Windows không hoạt động nếu driver thiết bị trên máy tính bị vô hiệu hóa. Admin hệ thống có thể vô hiệu hóa driver để ngăn chặn việc truyền các file từ máy tính trái phép. Đôi khi driver thiết bị có thể bị virus vô hiệu hóa.
Sửa lỗi ổ CD/DVD không hiển thị trên máy tính Windows 10/8.1/7
Cách 1: Kiểm tra thiết lập BIOS trên máy tính Windows
Đôi khi trong một số trường hợp ổ đĩa quang có thể bị vô hiệu hóa từ thiết lập BIOS/Chipset. Nếu như vậy thì bạn không thể tìm thấy ổ DVD trong mục This PC hay My Computer trên máy tính Windows của mình. Chỉ cần vào BIOS và xác nhận lại tất cả các ổ (bao gồm cả ổ đĩa quang học) đã được cấu hình chính xác, khi vào BIOS, Nếu phát hiện có bất cứ điều gì sai sót trong thiết lập BIOS, chỉ cần kích hoạt ổ CD/DVD làm ổ đĩa quang học của bạn là xong.
Cách 2: Chạy Troubleshooter để sửa lỗi ổ CD/DVD không hiển thị trên máy tính Windows 10/8.1/7
Nếu là người dùng Windows 7/8/10, hẳn bạn không còn xa lạ gì với công cụ Windows Troubleshooter, sử dụng để khắc phục các sự cố liên quan đến các thiết bị phần cứng. Trong trường hợp này bạn cũng có thể sử dụng Troubleshooter để sửa lỗi ổ CD/DVD không hiển thị trên máy tính Windows 10/8.1/7.
Để mở Troubleshooter trên máy tính Windows:
Mở Control Panel và truy cập khung Search trên cửa sổ Control Panel.
Nhập Troubleshooter vào khung Search, sau đó trên danh sách kết quả tìm kiếm, bạn click chọn tùy chọn Troubleshooting.
Click chọn tùy chọn Configure a device nằm dưới tùy chọn Hardware and Sound.
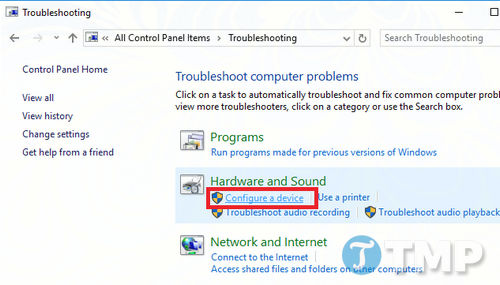
Tiếp theo thực hiện theo các bước hướng dẫn trên màn hình để khắc phục sự cố. Nếu ổ CD/DVD vẫn không hiển thị trên máy tính Windows 10/8.1/7, bạn có thể tham khảo thêm một số cách sửa lỗi khác trong phần tiếp theo dưới đây.
Cách 3: Cập nhật hoặc gỡ bỏ cài đặt và cài đặt lại driver ổ CD/DVD
Đầu tiên truy cập trang chủ nhà sản xuất để cập nhật driver thiết bị. Nếu có không khả dụng, bạn có thể cập nhật driver trực tiếp từ Device manager trên máy tính Windows. Thực hiện theo các bước dưới đây:
Nhấn tổ hợp phím Windows + R để mở cửa sổ lệnh Run.
Nhập devmgmt.msc vào cửa sổ lệnh Run rồi nhấn Enter để mở cửa sổ Windows device manager.
Điều hướng đến DVD/CD-Rom Drives và mở rộng tùy chọn để mở ổ đĩa quang kết nối với máy tính của bạn.
Kích chuột phải vào ổ ROM, chọn tùy chọn Update driver.
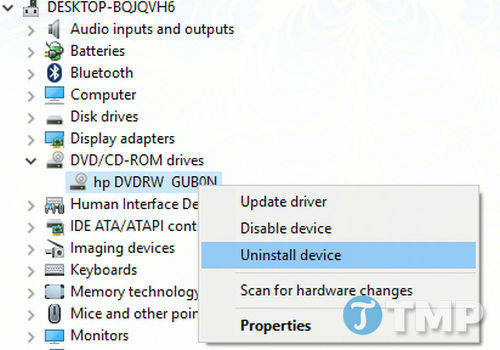
Nếu cách này không khả dụng, thực hiện các bước tương tự và chọn tùy chọn Uninstall device trên menu ngữ cảnh (menu kích chuột phải) để gỡ bỏ driver.
Khởi động lại máy tính và driver sẽ được cài đặt tự động trên máy tính của bạn. Ngoài ra bạn có thể lựa chọn tùy chọn Scan for hardware changes để cài đặt lại driver tự động.
Nếu lỗi mà bạn đang phải đối mặt liên quan đến driver thiết bị, chỉ cần thực hiện theo các bước trên để sửa lỗi.
Ngoài ra bạn có thể gỡ bỏ cài đặt và cài đặt lại IDE ATA/ATAPI controllers từ cửa sổ Device manager. Tất nhiên bạn sẽ phải kích hoạt tùy chọn Show hidden files trên cửa sổ Device Manager để hiển thị IDE ATA/ATAPI controllers trên danh sách.
Cách 4: Sửa các file Registry bị hỏng để sửa lỗi ổ CD/DVD không hiển thị trên máy tính Windows 10/8.1/7
Trước khi thực hiện đừng quên sao lưu Windows Registry để tránh trường hợp xấu có thể xảy ra.
Bước 1: Nhấn tổ hợp phím Windows + R để mở cửa sổ lệnh Run, sau đó nhập regedit vào đó rồi nhấn Enter để mở Windows Registry Editor.
Bước 2: Trên cửa sổ Windows Registry Editor, bạn điều hướng theo key:
HKEY_LOCAL_MACHINE\SYSTEM\CurrentControlSet\Control\Class\
{4D36E965-E325-11CE-BFC1-08002BE10318}
Bước 3: Ở khung bên phải, bạn tìm và xóa các chuỗi UpperFilters và LowerFilters.

Bước 4: Khởi động lại máy tính của bạn. Hy vọng sau khi máy tính khởi động xong bạn có thể truy cập ổ đĩa quang trên máy tính Windows của mình.
Nếu không tìm thấy các mục registry UpperFilters và LowerFilters, bạn sẽ phải tạo subkey registry để sửa lỗi ổ CD/DVD.
Cách 5: Tạo subkey Registry
Nhấn tổ hợp phím Windows + R để mở cửa sổ lệnh Run, sau đó nhập regedit vào đó rồi nhấn Enter để mở Windows Registry Editor, sau đó điều hướng theo key:
HKEY_LOCAL_MACHINE\SYSTEM\CurrentControlSet\Services\atapi
Tiếp theo trong mục ATAPI bạn tạo một subkey mới đặt tên là Controller0.
Mở key Controller0 mà bạn vừa tạo, sau đó tạo một giá trị DWORD mới đặt tên là EnumDevice1. Kích đúp chuột vào EnumDevice1 và thiết lập giá trị trong khung Value Data là 1.
Cuối cùng đóng cửa sổ Registry Editor lại và khởi động lại máy tính của bạn. Hy vọng cách này có thể sửa được lỗi ổ CD/DVD không hiển thị trên máy tính Windows 10/8.1/7.
Hoặc cách khác là bạn có thể sử dụng Command Prompt để thêm subkey registry trực tiếp. Tất cả những gì bạn cần làm là mở cửa sổ Command Prompt dưới quyền Admin, sau đó chạy lệnh dưới đây:
reg.exe add "HKLM\System\CurrentControlSet\Services\atapi\Controller0"
/f /v EnumDevice1 /t REG_DWORD /d 0x00000001
Nếu chưa biết cách mở Command Prompt dưới quyền Admin, bạn đọc có thể tham khảo thêm bài viết cách mở CMD trong win 10 bằng quyền admin của Taimienphi.vn để mở Command Prompt dưới quyền Admin.
https://thuthuat.taimienphi.vn/sua-loi-o-cd-dvd-khong-hien-thi-tren-may-tinh-windows-10-8-1-7-26421n.aspx
Nếu đã áp dụng tất cả những cách trên mà vẫn không thể sửa lỗi ổ CD/DVD không hiển thị trên máy tính Windows 10/8.1/7, thử áp dụng giải pháp cuối cùng là sử dụng những phần mềm diệt virus tốt nhất để quét và loại bỏ virus ngăn cản bạn truy cập ổ CD/DVD trong mục My Computer trên máy tính Windows, hiện có nhiều phần mềm diệt virus như BKAV hay KIS giúp bạn phát hiện và diệt virus nhanh chóng.