Lỗi These Files Can't Be Opened là một loại thông báo lỗi phổ biến trên Windows 10, 8.1 và 7. Những người sử dụng hệ điều hành Windows thường nhận được tin nhắn thông báo này khi cài đặt một phần mềm cho máy tính của họ. Lỗi này thực sự ngăn chặn người dùng cài đặt các ứng dụng được tải về từ bất kỳ nguồn không tin cậy như các trang web torrent, etc...
Ban đầu các thông điệp cảnh báo tưởng chừng như lỗi do bạn gây lên nhưng đó thực sự là một thiết lập bảo mật Internet của Windows. Trong khi bạn tải bất kỳ ứng dụng từ nguồn không tin cậy và cố gắng để cài đặt nó vào máy tính, cài đặt của bạn sẽ bị chặn ngay lập tức và được cảnh báo với lỗi "These Files Can't Be Opened".
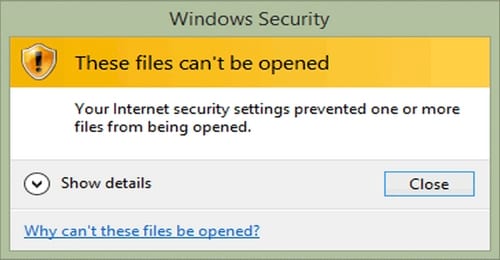
Tính năng này rất khó chịu với hầu hết những người sử dụng hệ điều hành Windows, bởi vì mọi người đều muốn có được một phần mềm miễn phí, thế nhưng bạn không thể cài đặt phần mềm vào máy tính cho đến khi bạn sửa chữa vấn đề này và thay đổi cấu hình thiết lập internet của bạn. Và hôm nay, Taimienphi sẽ giới thiệu với các bạn thủ thuật khắc phục cũng như sửa lỗi These Files Can't Be Opened trên Win 10 / 8.1/ 7 qua bài viết sau đây.
Hướng dẫn sửa lỗi “These Files Can't Be Opened” trên Windows 10/ 8.1/ 7.
Có rất nhiều khuyến nghị hiện có trên internet để có thể khắc phục điều này, nhưng Taimienphi thấy giải pháp nhanh nhất như sau:
1. Bỏ tính năng chặn file.
Theo mặc định, các cài đặt bảo mật của hệ điều hành Windows không cho phép mở một tệp mới, vì vậy chúng ta cần phải cấu hình lại các thiết lập internet.
Bước 1: Chọn file mà bạn muốn cài đặt, click chuột phải vào nó rồi chọn Properties .
Bước 2: Trên Properties, tại mục General các bạn đánh dấu kiểm vào tùy chọn Unblock .
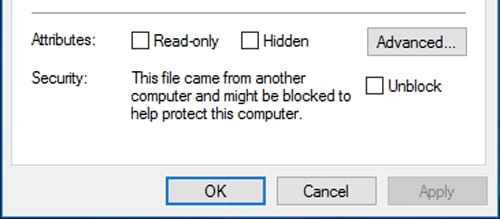
Bước 3: Nhấn Apply rồi OK để xác nhận tiến trình
Bỏ chặn có nghĩa là nguồn gốc của các tập tin máy tính khác và các tập tin có thể bị chặn từ cài đặt để ngăn chặn máy tính từ bất kỳ cuộc tấn công độc hại.
2. Thay đổi thiết lập bảo mật Internet
Sau khi bỏ chặn ứng dụng, các thông báo lỗi có thể biến mất khi cài đặt phần mềm. Tuy nhiên, không phải trong mọi trường hợp unblocking đều khắc phục được. Bạn cần phải cấu hình tùy chọn "Launching applications and unsafe files" để sửa chữa các thông báo cảnh báo lỗi trong khi cài đặt một ứng dụng trên hệ điều hành Windows. Để thực hiện cách này, các bạn thao tác qua các bước sau đây.
Bước 1: Mở Control Panel và chọn tùy chọn Network and Internet .

Bước 2: Tại cửa sổ tiếp theo chọn Internet Options để mở Internet Properties .

Bước 3: Hoặc cách khác, để mở cửa sổ thuộc tính Internet Properties chúng ta mở trình duyệt Internet Explorer > chọn Tools ở phía trên bên phải trình duyệt > chọn Internet Options .

Bước 4: Trên cửa sổ Internet Properties, click chọn tab Security > chọn Restricted sites và nhấn vào Custom level .

Bước 5: Cửa sổ Security settings - Restricted Sites Zone mở ra, các bạn kéo xuống dưới tìm đến "Launching applications and unsafe files " > tích vào ô kiểm Enable và nhấn OK để xác nhận.

Vậy là xong, hãy thử cài lại phần mềm để kiểm tra kết quả. Nếu bạn vẫ nhận được thông báo lỗi tương tự, bạn nên kiểm tra cài đặt Windows Defender hoặc các thiết lập của phần mềm bảo mật Internet máy tính của bạn. Bạn có thể tạo một hồ sơ quản trị mới và cố gắng để cài đặt lại phần mềm một lần nữa. Bạn nên vô hiệu hóa tất cả các dịch vụ của Microsoft và khởi động lại máy tính để khắc phục cũng như sửa lỗi These Files Can't Be Opened trên Windows 10 / 8.1/ 7.
Ngoài ra trên Windows 10 hệ điều hành tuyệt vời những vẫn có một số trường hợp gặp trở ngại khi sử dụng hệ điều hành này như lỗi thông báo This app can't run on your PC. Với thủ thuật sửa lỗi This app can't run on your PC trên Windows 10 mà chúng tôi giới thiệu, các bạn sẽ loại bỏ được lỗi này và có thể sử dụng thiết bị một cách trơn tru nhất.
https://thuthuat.taimienphi.vn/sua-loi-“these-files-can’t-be-opened”-tren-windows-10-81-7-12653n.aspx
Trên Windows hiện nay có khá nhiều lỗi, với lỗi Custom Scale Factor Is Set thì người dùng không thể tự điều chỉnh tỷ lệ màn hình máy tính của mình, tham khảo cách sửa lỗi Custom Scale Factor Is Set trên Windows để không phải gặp trường hợp rắc rối này nữa nhé.