Lỗi Custom Scale Factor Is Set khiến bạn không thể tùy chỉnh tỷ lệ của màn hình trên máy tính Windows. Vì vậy, để có thể tiếp tục sử dụng máy tính một cách bình thường, thỏai mái thì bạn cần sửa lỗi Custom Scale Factor Is Set trên Windows, cụ thể cách giải quyết lỗi này sẽ được hướng dẫn dưới đây.
Ngày càng có nhiều dòng laptop được trang bị màn hình có độ phân giải “siêu cao”, điều này có nghĩa là hệ điều hành Windows của bạn phải tự động thiết lập lại mới hiển thị được. Nếu không thích sử dụng tỷ lệ màn hình mặc định, bạn có thể thiết lập thay đổi tỷ lệ đó. Về cơ bản nó là một dạng “zoom” - tỷ lệ biểu tượng và văn bản để giữ nguyên độ phân giải gốc nhưng hiển thị trên màn hình lớn hơn mà không bị méo.
Tuy nhiên, nhiều người đã gặp phải vấn đề khi tỷ lệ bị “khóa” ở một vị trí nhất định. Bạn có thể tắt tỷ lệ, đăng xuất, đăng nhập lại và thiết lập tỷ lệ ... nhưng sau khi khởi động lại, nó sẽ trở lại về ban đầu. Nguyên nhân gây ra lỗi có thể là do một chương trình của bên thứ ba can thiệp vào các thiết lập của Windows.
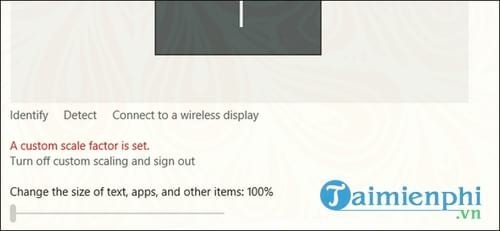
Có nhiều nguyên nhân gây ra lỗi, điều này đồng nghĩa với việc có nhiều cách để sửa lỗi nhưng không ai có thể đảm bảo việc áp dụng các giải pháp đó có hoạt động hay không.
Bài viết dưới đây sẽ hướng dẫn bạn một số cách để khắc phục lỗi này.
Tùy chọn 1: Thay đổi thiết lập thủ công
Mặc dù không thể thay đổi thiết lập Display Settings trên máy tính Windows, tuy nhiên vẫn có một giải pháp khác cho bạn.
Bước 1: Đầu tiên kích chuột phải vào khoảng trống bất kỳ trên màn hình desktop, sau đó chọn Display Settings .
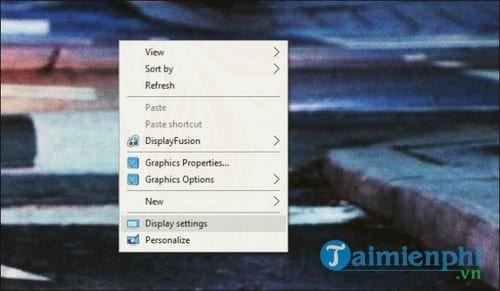
Bước 2: Trên cửa sổ này bạn nhìn thấy những gì giống với lỗi Custom Scale Factor is Set:

Bạn nhìn thấy thanh màu xám? Và bạn không thể làm bất cứ điều gì với nó. Nếu muốn thay đổi tỉ lệ, click vào nút Turn off custom scaling and sign out , sau đó thiết lập tỉ lệ. Và nếu vì một lý do nào đó mà máy tính của bạn rơi vào trạng thái ngủ đông (hibernation) hoặc khởi động lại (restart), bạn sẽ phải thực hiện lại thao tác này.
Trong ví dụ trên bạn có thể nhìn thấy màn hình đang để là 175%.
Bước 3: Tiếp theo, cuộn xuống dưới trang tìm và chọn Advanced Display Settings .

Bước 4: Trên cửa sổ tiếp theo, cuộn xuống dưới tìm và click chọn tùy chọn Advanced Sizing of Text and Other Items .

Bước 5: :Điều này để đưa bạn thoát khỏi cửa sổ Windows settings và truy cập vào Control Panel. Menu này có vẻ “hơi lạ”, tại đây bạn tìm và click vào link có tên “Set a custom scaling level”.

Lúc này trên màn hình hiển thị một cửa sổ mới, tại đây bạn có thể tùy chỉnh thiết lập cho Scale. Thiết lập này tồn tại ở 2 vị trí khác nhau, nhưng một trong số các thiết lập này chi tiết hơn thiết lập còn lại.
Tại menu dropdown, chọn một thiết lập Scale mà bạn muốn, sau đó click chọn OK rồi chọn Apply . Và mọi thứ sẽ thay đổi.
Menu

Cuối cùng tiến hành đăng xuất và đăng nhập lại để áp dụng thay đổi.

Nếu giải pháp này không hoạt động, bạn có thể tham khảo tiếp giải pháp dưới đây.
Tùy chọn 2: Với Laptop có card đồ họa Intel HD Graphics
Nếu đang sử dụng laptop Windows được tích hợp card đồ họa Intel HD Graphics, driver của Intel có thể là thủ phạm. Và dưới đây là giải pháp cho bạn.
Bước 1: Đầu tiên kích chuột phải vào khoảng trống bất kỳ trên màn hình Desktop, chọn Graphics properties .

Nếu không thấy tùy chọn này, click chuột vào khay hệ thống ở góc dưới cùng bên phải và tìm biểu tượng Intel - biểu tượng nhỏ màu xanh.

Bước 2: Kích chuột phải vào biểu tượng đó và chọn Graphics Properties .

Bước 3: Lúc này trên màn hình hiển thị cửa sổ Intel HD Graphics Panel. Tại đây bạn click chọn Display .

Bước 4: Tại đây bạn sẽ chỉ thực hiện một thay đổi mà thôi. Tìm và click chọn Maintain Aspect Ratio ở góc dưới cùng cửa sổ và đánh tích chọn Override Application Settings. Bước cuối cùng là bước quan trọng.

Về cơ bản điều này để "nói" với driver Intel bỏ qua tất cả các thiết lập khác và buộc sử dụng thiết lập mà bạn áp dụng cho Scale.
Cuối cùng bạn có thể đóng tất cả các cửa sổ và khởi động lại máy tính. Và các thay đổi sẽ được áp dụng.
Tùy chọn 3: Kiểm tra phần mềm có trong màn hình
Có thể thừa nhận giải pháp này không hẳn là đặc biệt so với với các giải pháp khác. Chủ yếu là bởi vì người dùng chưa có nhiều trải nghiệm.
Giống như tiện ích Intel đã đề cập ở trên, mỗi nhà sản xuất sẽ thiết kế một màn hình riêng. Chẳng hạn như LG tích hợp thêm một số phần mềm cho màn hình 4K có các tính năng quản lý cửa sổ. Tuy nhiên điều này có thể gây ra rắc rối với màn hình hiển thị của Windows.
Nếu màn hình của bạn được cài đặt tiện ích tùy chỉnh - do nhà sản xuất màn hình cài đặt - thử gỡ bỏ cài đặt tiện ích đó đi.
Sau khi gỡ bỏ cài đặt công cụ này, tiến hành khởi động lại máy tính. Hy vọng mọi thứ sẽ được khắc phục.
Tùy chọn 4: Gỡ bỏ bất kỳ tiện ích mở rộng của bên thứ 3
Sự thật thú vị: DPI scaling trên Windows 10 không phải là “tuyệt vời”. Khi thiết lập DPI scaling, font chữ sẽ bị mờ. Và kết quả là một developer đã tạo ra công cụ cho phép người dùng chuyển đổi sang phương pháp phóng to thu nhỏ màn hình Windows 8.1 có tên gọi là XPExplorer .
Nếu sử dụng công cụ này, bạn phải thiết lập tỷ lệ từ bên trong công cụ, chứ không phải trên các thiết lập bình thường của Windows.
Tải về và cài đặt công cụ XPExplorer tại đây : Download XPExplorer
Vì đây ứng dụng portable, do đó bạn không cần phải thao tác cài đặt để có thể sửa lỗi Custom Scale Factor Is Set trên Windows .

Khi sử dụng ứng dụng để thiết lập lại tỷ lệ màn hình gốc của Windows 10, bạn sẽ phải khởi động lại, vô hiệu hóa Custom Scaling bằng cách click chọn link Turn off custom scaling and sign out trên cửa sổ Display Properties và khởi động lại một lần nữa.

https://thuthuat.taimienphi.vn/cach-sua-loi-custom-scale-factor-is-set-tren-windows-23668n.aspx
Hy vọng các giải pháp trên có thể giúp bạn khắc sửa lỗi Custom Scale Factor Is Set trên Windows trên máy tính Windows của mình. Ngoài ra, nếu bạn đang sử dụng Windows 10 mà thấy hệ thống của mình khởi động chậm khi mở máy tính, hãy tham khảo cách khởi động Windows 10 nhanh hơn mà Taimienphi đã chia sẻ để tiết kiệm thời gian login vào hệ thống của mình.