Ngày nay những chiếc máy tính, laptop ra đời với màn hình có độ phân giải cao lên đến 4K khiến cho hệ điều hành của bạn phải tự động thiết lập lại mới hiển thị được. Chính vì lý do đó mà đôi khi Windows 10 mắc lỗi Custom Scale Factor Is Set, đây là lỗi khiến các biểu tượng, icon phóng to hơn trên màn hình, gây xấu khi hiển thị.
Các icon trên máy tính cũng chỉ có độ phân giải nhất định, và khi màn hình của bạn vượt xa tiêu chuẩn của icon, tình trạng lỗi Custom Scale Factor Is Set sẽ xảy ra trên Windows 10 của bạn. Điều tệ hơn bạn sẽ ảnh hưởng khá nhiều khi các icon hay độ phân giải hiển thị chung của màn hình bị giãn ra ở mức cao nhất. Do đó để thiết lập đổi độ phân giải màn hinh Win 10 trở về trạng thái ban đầu khi bạn vừa cài lại Win cũng như sửa lỗi Custom Scale Factor Is Set bạn đọc phải làm theo hướng dẫn trong bài viết.
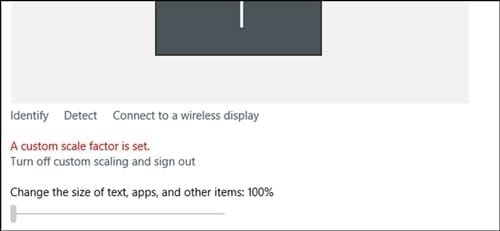
Có rất nhiều cách để sửa lỗi Custom Scale Factor Is Set trên Windows 10, sử dụng bất cứ cách nào bạn cũng làm được và tất nhiên ngay cả với người không chuyên thì các cách hướng dẫn của Taimienphi.vn luôn hướng đến sự đơn giản giúp người dùng fix lỗi Custom Scale Factor Is Set một cách nhanh nhất.
Cách sửa lỗi Custom Scale Factor Is Set trên Windows 10
Cách 1: Sửa lỗi Custom Scale Factor Is Set theo cách mặc định của Windows 10
Bước 1: Để sửa lỗi Custom Scale Factor Is Set đầu bạn click chuột phải ra màn hình Windows 10 chọn Display settings .
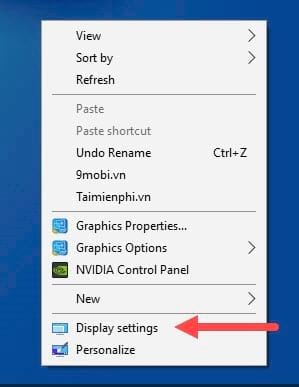
Bước 2: Ở đây bạn sẽ thấy màn hình của bạn đang để 175% và bị lỗi Custom Scale Factor Is Set như tiêu đề, chúng ta có thể thấy rõ khi kiểm tra. Kéo xuống dưới và tiếp tục thủ thuật nhé.

Bước 3: Ở dưới có một phần là Advanced display settings , bạn click vào đó để mở.

Bước 4: Tại phần Related settings tiếp tục click vào Advanced sizing of text and other items để chỉnh sửa kích thước.

Bước 5: Ttong phần change size of items click vào set a custom scaling level để tiến hành tùy chỉnh thiết lập cho Scale.

Bước 6: Ở trong bước này chúng ta thấy có một thanh thước kẻ tịa phần Custom sizing Options , đây là nơi chúng ta chỉnh thiết lập cho toàn bộ Windows 10.

Bước 7: Để trở về trạng thái mặc định bạn chọn 125% sau đó OK nhé.

Bước 8: Hệ thống sẽ yêu cầu bạn log out ra khỏi tài khoản để thực thi tác vụ vừa xong, click vào Sign out now để fix lỗi Custom Scale Factor Is Set trên Windows 10.

Với những ai đang sử dụng Windows 10 Creators Update có thể làm theo một cách nhanh hơn khi hoàn tất bước 1 , sang bước tiếp theo bạn chỉ cần click vào Custom Scaling .

Lựa chọn con số tương ứng % từ 100 đến 500 rồi Apply để thay đổi.
Lưu ý: vẫn cần sign out để hệ thống thực thi lệnh.

Cách 2: Sửa lỗi lỗi Custom Scale Factor Is Set trên Windows 10 thông qua Graphics Properties
Bước 1: Cách này áp dụng được với hầu hết các dòng máy hiện nay, đầu tiên bạn click chuột phải ra màn hình desktop Windows 10 sau đó chọn Graphics Properties .

Bước 2: Trong phần Intel HD Graphics Control Panel bạn lựa chọn phần hiển thị - Display .

Bước 3: Ở phần này cho phép bạn thay đổi độ phân giải màn hình hiển hị trên máy tính, nhưng không cần quan tâm đến điều đó khi bạn chỉ cần click vào Maintain aspect Ratio và chọn Overide Application Settings sau đó Apply lại là xong.

2 cách trên rất đơn giản để thưc hiện cũng như rất hiệu quả trong việc sửa lỗi Custom Scale Factor Is Set trên Windows 10 đấy, các icon cũng như hình ảnh liên quan của bạn sẽ được trả lại trạng thái mặc định và đây cũng là chế độ khuyến khích của Windows 10. Trong trường hợp bạn muốn thay đổi độ phân giải khác nhau cho nhiều màn hình Windows 10 thì hướng dẫn thay đổi độ phân giải nhiều màn hình trên Windows 10 rất thích hợp để bạn tham khảo và làm theo.
https://thuthuat.taimienphi.vn/sua-loi-custom-scale-factor-is-set-tren-windows-23012n.aspx
Windows 10 Creators hiện là hệ điều hành bản mới nhất hiện nay, ngay lúc này các bạn đã có thể download Windows 10 Creators để cài đặ cho masyh tính của minh, còn với những bạn sử dụng windows 10 bản quyền thì hoàn toàn có thể tự nâng cấp lên Windows 10 Creators thông qua tính năng update của Windows.