Khi kết nối nhiều màn hình với máy tính Windows 10, đôi khi bạn sẽ gặp tình trạng giật hình, ảnh mờ do độ phân giải không phù hợp. Dưới đây là cách thiết lập độ phân giải riêng cho từng màn hình để khắc phục vấn đề này.
Khi kết nối nhiều màn hình với Windows 10, nếu độ phân giải giữa chúng tương đương hoặc chênh lệch không đáng kể, mọi thứ sẽ hoạt động mượt mà.
Cách cài các độ phân giải khác nhau cho nhiều màn hình trên Windows 10
Bước 1: Kết nối màn hình ngoài với máy tính Windows 10 qua cổng DisplayPort hoặc VGA. Sau đó, nhấn Action Center >Project để chọn chế độ hiển thị phù hợp.
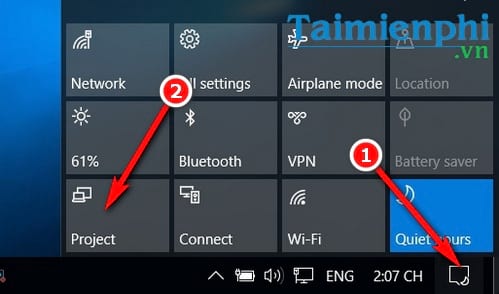
Tại đây, bạn có thể chọn:
- PC Screen Only – Chỉ hiển thị trên màn hình chính.
- Duplicate – Sao chép nội dung từ màn hình chính sang màn hình phụ.
- Extend – Mở rộng không gian làm việc trên cả hai màn hình.
- Second Screen Only – Chỉ hiển thị trên màn hình phụ.
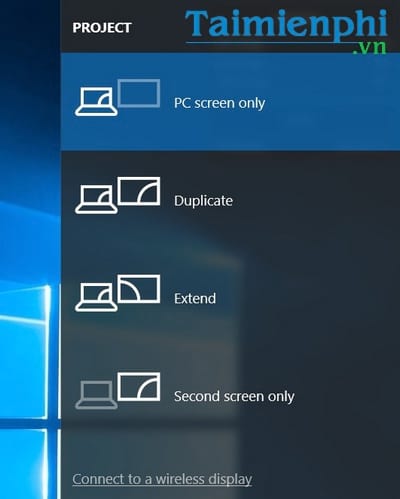
Bước 2: Sau khi kết nối màn hình, chọn màn hình cần chỉnh. Nhấn Windows + I để mở Settings.

Bước 3: Vào System >Display. Nhấn Identify để xác định màn hình với số thứ tự lớn nhất.

Bước 4: Kéo xuống Advanced display settings. Chọn độ phân giải tại Resolution. Nên dùng tùy chọn Recommend nếu có. Nhấn Apply để lưu thay đổi.
https://thuthuat.taimienphi.vn/huong-dan-cai-cac-do-phan-giai-khac-nhau-cho-nhieu-man-hinh-tren-windows-10-22583n.aspx

Sau khi thay đổi độ phân giải, hệ thống sẽ hỏi bạn muốn Keep changes (Giữ thay đổi) hay Revert (Quay lại cài đặt cũ). Nếu không chọn sau vài giây, hệ thống sẽ tự động hoàn tác.
Bạn cũng có thể dùng ScreenRes để khôi phục độ phân giải cũ, giúp giữ nguyên bố cục biểu tượng trên màn hình.
Sau khi chỉnh độ phân giải, hãy thử ngắt kết nối màn hình ngoài rồi kết nối lại để kiểm tra kết quả.
Độ phân giải ảnh hưởng trực tiếp đến trải nghiệm hiển thị. Cấu hình đúng giúp hình ảnh sắc nét và mượt mà hơn. Lưu ý, cách chỉnh trên Windows và macOS có sự khác biệt đáng kể.