Độ phân giải màn hình chỉ độ rõ của văn bản và hình ảnh được hiển thị trên màn hình của bạn. Nếu đổi độ phân giải màn hình máy tính cao như 1600 x 1200 pixel thì các mục sẽ hiện rõ hơn trên máy tính của bạn. Nhưng do mỗi màn hình máy tính đều có độ phân giải khác nhau vậy làm thế nào để thiết lập, đổi độ phân giải màn hình máy tính sao cho phù hợp nhất thì mời các bạn cùng theo dõi bài viết dưới đây của Taimienphi.vn nhé!
Thật khó chịu khi nhìn những icon mờ mờ và không được mịn, có thể do bạn vô tình chuyển màn hình của mình sang chế độ xấu mù đó và bạn muốn quay trở lại như cũ. Như chúng ta dã biết mỗi màn hình đều hỗ trợ một độ phân giải chuẩn nhất định. Trên Windows 7 hay Windows 10 cũng hỗ trợ cho người sử dụng thay đổi lại độ phân giải khi được cài đặt đúng Driver, nhưng trên Windows 10 thì công việc này đơn giản hơn với khả năng nhận diện cũng như hỗ trợ Driver tốt hơn so với các phiên bản khác rất nhiều.

Đổi độ phân giải Windows 10, 8.1, 8, 7, XP
Độ phân giải màn hình được thiết lập chung cho tất cả các tài khoản trong máy và đôi khi tùy vào công việc mà bạn cần những độ phân giải khác nhau vì thế khá là khó chịu khi không thể thiết lập độ phân giải khác nhau ở mỗi tài khoản. Vì thế một giải pháp ra đời giúp bạn đổi độ phân giải khác nhau bằng phần mềm carroll. Bạn đọc có thể tham khảo ngay tại đây, còn bây giờ hẫy cùng Taimienphi.vn xem cách đổi độ phân giải màn hình Windows 7 và 10 nhé.
Chú ý: Máy tính, laptop của bạn cần cài đầy đủ Driver Card màn hình trước nhé
1. Cách đổi độ phân giải màn hình máy tính Windows 10 (Mới update)
Bước 1: Để đổi độ phân giải màn hình máy tính Windows 10 chúng ta chỉ cần click chuột phải ra ngoài màn hình, tại đây bạn lựa chọn Display Settings khi menu chuột phải hiện ra.
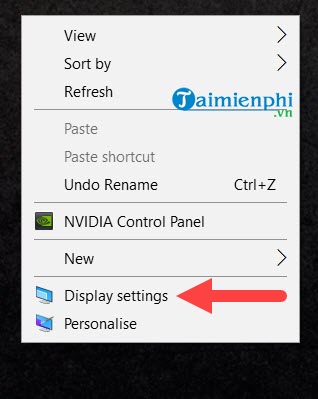
Bước 2: Giao diện Windows Settings hiện ra và đưa bạn vào mục Display, nơi bạn có thể đổi độ phân giải màn hình máy tính Windows 10. Để đổi độ phân giải màn hình máy tính Windows 10 chúng ta nhấn vào phần Scale and layout và lựa chọn độ phân giải có dòng chữ Recommended.

Ngay lập tức độ phân giải màn hình sẽ thay đổi với kích thước chuẩn hơn, nét hơn. Tuy hiện hệ thống vẫn muốn hỏi bạn có muốn giữ thiết lập này lại hay không (Keep changes) hay trở về trạng thái chưa chuyển đổi (Revert).
> Tất nhiên chúng ta thấy phù hợp thì chọn Keep changes rồi.

Bước 3: Ngoài ra với người dùng Windows 10 cần lưu ý, nếu để độ phân giải cao thì đồng nghĩ chữ trên hệ thống, file hay trình duyệt sẽ rất bé. Do đó bạn cần tăng kích thước lên tùy vào màn hình đang sử dụng. Ở ngay phần trên đổi độ phân giải màn hình máy tính Windows 10 bạn sẽ thấy có một mục là 125 % (Để mặc định), nếu bạn thấy to thì cho về 100% còn thấy nhỏ thì tăng lên 150% và 175% nhé.

2. Thay đổi độ phân giải màn hình Win 7, 10, XP, 8
Bước 1: Ngoài màn hình Desktop, nhấn chuột phải chọn Screen resolution

Bước 2: Trong cửa sổ mới hiện ra, ở mục Resolution nhấp vào mũi tên trỏ xuống, dùng chuột kéo thanh trượt chọn độ phân giải màn hình phù hợp. Cuối cùng nhấn OK để lưu lại

Cách 2:
Bước 1: Nhấn vào nút Start -->Control Panel

Bước 2: Trong cửa sổ Control Panel nhấp chuột vào Appearance and Personalization

Bước 3: Trong cửa sổ tiếp theo click vào Display

Bước 4: Nhấp vào Change display settings để thay đổi độ phân giải màn hình máy tính.

- Trong cửa sổ hiện ra, ở mục Resolution nhấp vào mũi tên trỏ xuống, dùng chuột kéo thanh trượt chọn độ phân giải màn hình phù hợp. Cuối cùng nhấn OK để lưu lại

3. Hướng dẫn thay đổi độ phân giải màn hình trên Windows 10
Bước 1: Click chuột phải vào màn hinh chọn Display settings.

Bước 2: Trong mục Display bạn chọn Advanced Display Settings.

Bước 3: Click vào độ phân giải bạn muốn đặt.
Lưu ý: Nếu bạn không biết máy mình ở độ phân giải nào là chuẩn thì chọn độ phân giải có dòng chữa Recommended nhé.

Bước 4: Sau khi chọn xong ấn Apply là xong, việc thay đổi độ phân giải trên WIndows 10 đã hoàn tất.

Trên Windows có rất nhiều tính năng mà bản thân người dùng có thể tự mình thiết lập để đem đến trải nghiệm tốt nhất. Với Hướng dẫn đổi độ phân giải màn hình máy tính Windows 10, 8, 7, XP trong bài viết dưới đây sẽ giúp bạn có thể thiết lập độ phân giải màn hình sao cho phù hợp nhất cũng như khắc phục các tình huống bạn có thể gặp phải với độ phân giải màn hình.
Trên đây, Taimienphi.vn đã hướng dẫn các bạn cách thay đổi độ phân giải màn hình máy tính phù hợp với nhu cầu sử dụng của mình giúp các bạn thao tác trên máy tính hiệu quả hơn. Song song với việc đổi độ phân giải màn hình, các bạn cũng nên tăng giảm ánh sáng, chỉnh độ sáng màn hình máy tính, laptop của mình sao cho mắt nhìn cảm thấy thoải mái nhất, điều chỉnh độ sáng màn hình theo ánh sáng trong phòng là cách bảo vệ mắt quan trọng của người hay ngồi máy tính.
Cùng với đó, với các phiên bản Windows tiền nhiệm trước đó đôi khi bạn đọc sẽ cảm thấy hệ thống chạy như "rùa" và ảnh hưởng nhiều tới công việc. Do đó mà Taimienphi khuyên bạn nên kiểm tra cấu hình và nâng câp lên phiên bản Windows mới nhất hiện nay đó là Windows 10. Bạn có thể dễ dàng cập nhật tự động thông qua hướng dẫn cập nhật Windows 10 từ Windows cũ trước đó chúng tôi chia sẻ để tối ưu thiết bị cho công việc hiện tại của mình.
https://thuthuat.taimienphi.vn/thay-doi-do-phan-giai-man-hinh-may-tinh-2857n.aspx
Ngoài ra, khi sử dụng máy tính, bạn nên đặt mật khẩu máy tính để bảo vệ các dữ liệu quan trọng của mình, lưu ý khi đặt mật khẩu máy tính thì nên bao gồm nhiều ký tự đặc biệt sẽ giúp bạn có thể an tâm khi đi vắng.