Bạn là một người mới chuyển từ sử dụng máy tính Windows 7, 8 hay windows 10 sang sử dụng máy tính Macbook, hay đơn giản là bạn muốn chuyển sang sử dụng hệ điều hành Mac OS, nhưng một số phần mềm hay ứng dụng có mặt trên Windows lại không hỗ trợ Mac OS. Điều này có thể gây khó khăn cho công việc của bạn. Hôm nay, Taimienphi.vn sẽ chỉ bạn cách giải quyết vấn đề này.
Có khá nhiều công cụ hỗ trợ việc sử dụng ứng dụng Windows trên Mac OS như Parallel Desktop, VirtualBox,Wineskin Winery. Trong đó Parallel Desktop được đánh giá rất cao trong việc hỗ trợ người mới dùng Mac còn Vitual Box đã quá nổi danh trong lĩnh vực này rồi. Tuy nhiên, trong bài này, Taimienphi.vn sẽ hướng dẫn các bạn cách chạy ứng dụng Windows trên Mac OS bằng ứng dụng Wineskin Winery. Các bạn có thể tham khảo thêm tại hoặc để sử dụng các ứng dụng hỗ trợ khác.
Cách chạy ứng dụng Windows trên MAC OS
Bước 1: Tải và cài đặt Wineskin Winery.
- Các bạn có thể trực tiếp tải Wineskin Winery TẠI ĐÂY
- Sau khi tải về thành công, bạn chỉ cần kéo thả Wineskin Winery vào thư mục Applications rồi khởi động trong Launchpad hoặc có thể click đúp để sử dụng luôn mà không cần cài đặt.
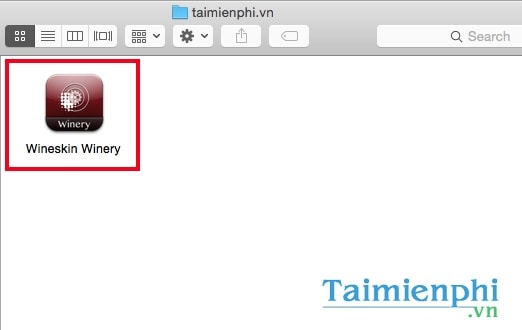
Bước 2: Sau khi khởi động, giao diện của Wineskin Winery khá đơn giản, bạn click chọn Download Packages Manually để ứng dụng tự động tải về những gói cần thiết. Hoặc ấn Update nếu khả dụng.
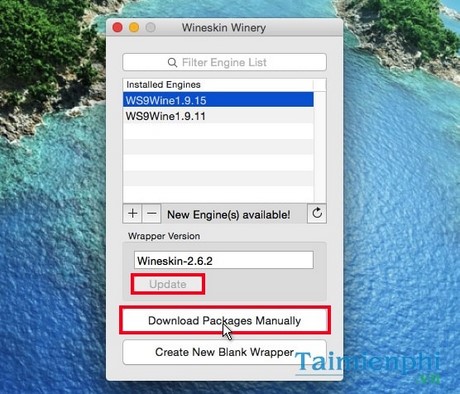
- Khi đã tải hết các Packages, ấn Create New Blank Wrapper để tạo mục chứa các file Windows. Ở đây mình chọn tên ứng dụng là taimienphi.vn.

- Sau đó, nhập tên ứng dụng và chọn OK.

- Ngay lập tức, Wineskin Winery sẽ tạo 1 folder có cấu trúc tương tự ổ chứa hệ điều hành Windows. Trong quá trình khởi tạo, nếu thấy thông báo này, các bạn ấn Cancel để tiếp tục.

- Chỉ một chút sau, Wineskin Winery sẽ thông báo khởi tạo thành công, bạn chọn View Wrapper in Finder rồi sau đó kéo thả ứng dụng ra ngoài màn hình Desktop để tiện thao tác, hoặc kéo thả vào thư mục chứa file Windows cần cài đặt.

Bước 3: Cài đặt ứng dụng Windows.
- Bạn kéo thả file cài đặt hoặc thư mục chứa file Windows đè lên Wrapper vừa tạo ra. Ngay lập tức, trình cài đặt sẽ được khởi động.

- Ở đây mình sẽ cài đặt ứng dụng Internet Download Manager ứng dụng khá phổ biến trên Windows nhưng không hỗ trợ Mac OS, click Next cho đến khi kết thúc quá trình cài đặt.

Bấm vào Finish để kết thúc quá trình cài đặt ứng dụng Windows trên MAC.

- Sau khi hoàn tất quá trình cài đặt, Wrapper sẽ hoạt động giống như một ứng dụng bình thường. Đây chính là giao diện của ứng dụng đã cài đặt, giống hệt như Windows phải không nào.

- Khi khởi động Wrapper mà bị lỗi tự động thoát, thì bạn click chuột phải vào Wrapper chọn Show Package Contents.

- Tiếp theo, click đúp trái vào mục Wineskin.

- Tiếp theo, chọn thẻ Advanced.

- Tại đây, bạn có thể chỉnh lại Icon của ứng dụng sao cho giống với trên Windows nhất. Bạn chọn Browse.

- Tiếp theo, bạn tìm link tới file IDMan.exe giống như thư mục trên Windows. Chọn Choose để Wrapper chọn file khởi động. Sau khi hoàn thành, bạn có thể khởi động Wrapper một cách bình thường,

Bạn lưu ý: Khi sử dụng những phần mềm này, các phím tắt như Command + C ( Copy ) sẽ chuyển thành Control + C ( tương tự Ctrl + C ) như trên Windows nhé. Bên cạnh đó, một số phần mềm khác sẽ bị hạn chế một số tính năng, không thể hoạt động mượt mà như trên Windows. Nhưng có thể sử dụng như thế này là khá tốt phải không nào?
https://thuthuat.taimienphi.vn/cach-chay-ung-dung-windows-tren-mac-os-8955n.aspx
Như vậy, chỉ với những thao tác đơn giản, Taimienphi.vn đã hướng dẫn bạn cách cài đặt và chạy một ứng dụng Windows trên hệ điều hành Mac OS. Còn rất nhiều điều thú vị mà bạn có thể khám phá khi sử dụng hệ điều hành MAC OS đấy, và nếu là người mới sử dụng thì không thể không bỏ qua các phím tắt cơ bản khi sử dụng hệ điều hành này rồi, tham khảo top phím tắt MAC OS cơ bản và hãy sử dụng chúng nhiều hơn để làm quen nhiều hơn với hệ điều hành này nhé.