Bạn muốn ghim thư mục vào Taskbar để truy cập nhanh hơn trên Windows 7, 8 hoặc 10? Thủ thuật này không khó, nhưng nếu bạn mới dùng máy tính, có thể sẽ bối rối. Hãy cùng Taimienphi.vn tìm hiểu cách thực hiện đơn giản và hiệu quả nhất.
Ghim thư mục vào Taskbar trên Windows 7, 8, 10 không đơn giản như với tệp tin. Windows không cho phép ghim thư mục trực tiếp, nên bạn cần làm theo cách gián tiếp.
Hướng dẫn ghim thư mục vào Taskbar trên Win 7, 8, 10
Bước 1: Đầu tiên, nhấp chuột phải và chọn New > Shortcut để tạo lối tắt.
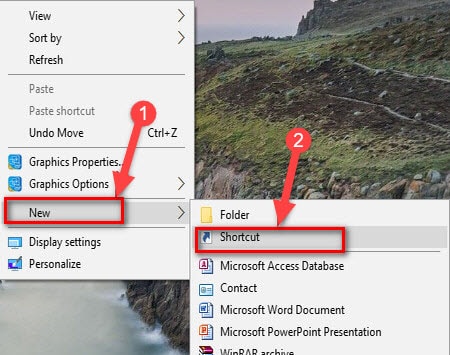
Bước 2: Cửa sổ mới sẽ hiện ra. Nhấn Browse, rồi chọn thư mục bạn muốn ghim vào Taskbar.
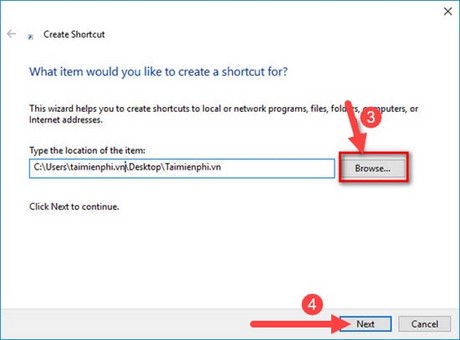
Bước 3: Tiếp theo, thêm từ explorer vào đầu đường dẫn và đặt toàn bộ địa chỉ trong dấu ngoặc kép.
Ví dụ: explorer "C:\Users\taimienphi.vn\Desktop\Taimienphi.vn"
Sau đó, nhấn Next.

Bước 4: Nhập tên cho shortcut vào ô Type a name for this shortcut, rồi nhấn Finish.

Bước 5: Cuối cùng, kéo shortcut vừa tạo vào thanh Taskbar để ghim.

Bạn có thể đổi biểu tượng thư mục bằng cách nhấp chuột phải vào shortcut, chọn Properties.
Trong tab Shortcut, nhấn Change Icon và chọn biểu tượng bạn muốn.

https://thuthuat.taimienphi.vn/huong-dan-ghim-thu-muc-vao-taskbar-tren-win-7-8-10-12642n.aspx
Taimienphi.vn vừa hướng dẫn bạn cách ghim thư mục vào Taskbar trên Windows 7, 8 và 10. Nếu bạn đang dùng Windows 10, Taskbar còn có nhiều tính năng mới đáng khám phá. Hãy tham khảo 10 tùy chỉnh công cụ tìm kiếm trên thanh Taskbar.