Tính năng ẩn/hiện nhãn trên Taskbar đã có từ lâu, cho phép tùy chỉnh hiển thị cửa sổ khi làm việc. Tuy nhiên, không phải ai cũng để ý đến tùy chọn này. Dưới đây là hướng dẫn cài đặt theo ý muốn.
Việc hiển thị nhãn trên thanh Taskbar trong Windows 10 giúp người dùng quản lý các cửa sổ đang mở. Tuy nhiên, trên màn hình nhỏ, việc này có thể chiếm nhiều không gian, gây bất tiện khi mở nhiều cửa sổ cùng lúc. Ẩn nhãn sẽ giúp tiết kiệm không gian trên thanh công cụ.
Cài đặt ẩn hiện nhãn trên Taskbar Windows 10
Bước 1: Từ màn hình nền, bấm chuột phải vào Taskbar, chọn Settings.
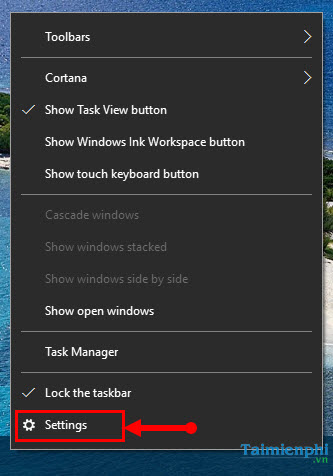
Bước 2: Tìm mục Combine Taskbar Button
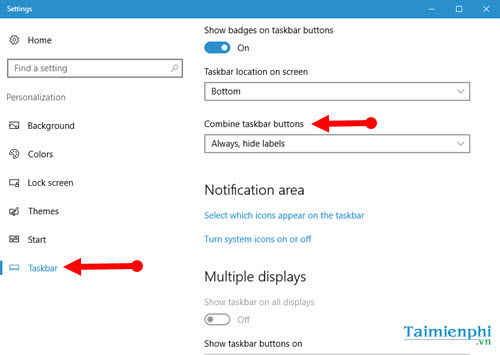
Tại đây sẽ có 3 tùy chọn
- Always, hide labels
- When taskbar is full
- Never

Always, hide labels – Khi chọn tùy chọn này, các cửa sổ đang mở sẽ gộp lại thành biểu tượng ứng dụng. Để chuyển đổi giữa các cửa sổ trong cùng một ứng dụng, di chuột vào biểu tượng và chọn cửa sổ mong muốn.

Never – Khi chọn tùy chọn này, mỗi cửa sổ sẽ hiển thị kèm theo nhãn, ngay cả khi thuộc cùng một ứng dụng. Điều này giúp quản lý dễ dàng hơn nhưng chiếm nhiều không gian trên Taskbar.

When taskbar is full – Ban đầu, các cửa sổ hiển thị kèm nhãn như tùy chọn Never. Khi Taskbar đầy, các cửa sổ của cùng một ứng dụng sẽ tự động gộp lại. Để chuyển đổi, di chuột vào biểu tượng và chọn cửa sổ mong muốn.

https://thuthuat.taimienphi.vn/huong-dan-cai-dat-an-hien-nhan-xem-truoc-tren-taskbar-windows-10-22219n.aspx
Chỉ với vài thao tác đơn giản, bạn có thể tùy chỉnh hiển thị nhãn trên Taskbar Windows 10 theo ý muốn. Điều chỉnh này giúp tối ưu không gian làm việc và có thể ảnh hưởng đến hiệu suất hệ thống. Nếu dùng máy cấu hình thấp, bạn cũng có thể khởi động nhanh Windows 10 bằng một số cài đặt phù hợp.