Cách ghim Command Prompt (CMD) xuống thanh Taskbar và cho chạy với quyền Admin là nội dung mà Taimienphi sẽ chia sẻ với bạn trong ngày hôm nay, như đã biết với CMD, chúng ta có thể dùng nhiều lệnh để kiểm tra hệ thống máy tính của mình.
Command Prompt là công cụ dòng lệnh trên Windows, cho phép điều khiển thiết bị bằng lệnh thay vì giao diện đồ họa. Các lệnh này tác động trực tiếp đến hệ thống và thường yêu cầu quyền Administrator.
Hướng dẫn ghim Command Prompt xuống thanh Taskbar và luôn chạy bằng quyền Admin
Bước 1: Bấm Start, gõ cmd vào ô tìm kiếm và nhấn Enter để mở Command Prompt.
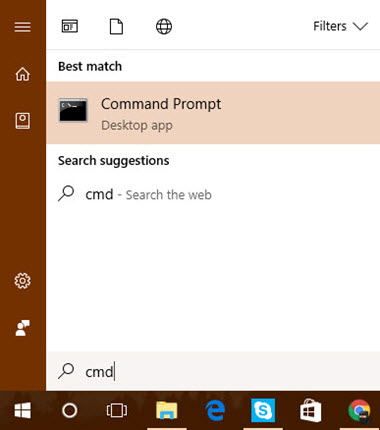
Bước 2: Cửa sổ Command Prompt xuất hiện, kèm biểu tượng cmd dưới thanh Taskbar
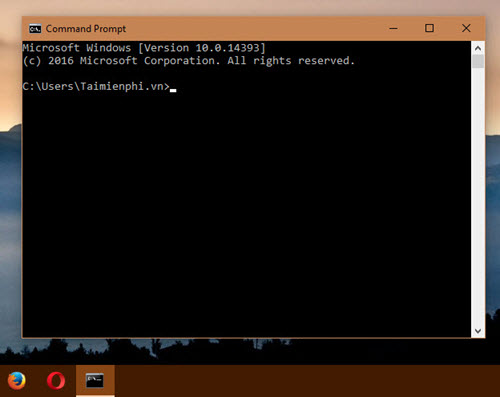
Bước 3: Bấm chuột phải vào biểu tượng cmd dưới thanh công cụ, chọn Pin to taskbar

Bạn đã ghim Command Prompt vào thanh công cụ. Bước tiếp theo là cài đặt để chương trình luôn chạy với quyền Administrator (quyền quản trị).
Bước 4: Nhấp chuột phải vào biểu tượng Command Prompt trên thanh công cụ, tiếp tục nhấp chuột phải, rồi chọn Properties.

Bước 5: Bấm chọn Advance trong cửa sổ Properties

Bước 6: Tick chọn Run as Administrator , sau đó bấm OK

Bước 7: Bấm Ok để xác nhận

Bước 8: Đóng Command Prompt, sau đó mở lại từ biểu tượng đã ghim trên thanh công cụ. Nếu góc cửa sổ CMD hiển thị chữ Administrator, bạn đã thiết lập thành công.

https://thuthuat.taimienphi.vn/cach-ghim-command-prompt-xuong-thanh-taskbar-va-cho-chay-voi-quyen-admin-22760n.aspx
Chỉ với vài thao tác đơn giản, bạn đã có thể làm việc với Command Prompt nhanh hơn và thuận tiện hơn. Dù không có giao diện trực quan, CMD cung cấp nhiều lệnh hữu ích giúp kiểm soát hệ thống hiệu quả. Bạn có thể tham khảo danh sách câu lệnh CMD hữu ích trên Windows để khai thác tối đa công cụ này.