Thanh Taskbar cung cấp nhiều liên kết hữu ích, bao gồm Start Menu, các ứng dụng được ghim mà người dùng sử dụng hàng ngày, các biểu tượng hệ thống âm lượng và mạng, cũng như Action Center. Tuy nhiên vì một lý do nào đó mà bạn muốn ẩn thanh Taskbar. Bài viết dưới đây Taimienphi.vn sẽ hướng dẫn bạn cách ẩn thanh Taskbar trên Windows.
Không thể phủ nhận thanh Taskbar cực kỳ hữu ích, xong nó chiếm dụng nhiều không gian trống trên màn hình chính. May mắn thay là bạn có thể để ẩn thanh Taskbar trong một số trường hợp nếu cần.
Cùng tham khảo bài viết dưới đây của Taimienphi.vn để tìm hiểu cách ẩn thanh Taskbar trên Windows.

Cách ẩn thanh Taskbar trên Windows
Để ẩn thanh Taskbar trên Windows, thực hiện theo các bước dưới đây:
Bước 1: Mở Start Menu.
Bước 2: Mở ứng dụng Settings.
Bước 3: Chọn Personalization.
Bước 4: Trên khung nằm bên tay trái màn hình, chọn Taskbar.
Bước 5: Tìm vằ chọn Automatically hide the taskbar in desktop mode.
Bước 6: Chuyển đổi thanh trượt sang On.
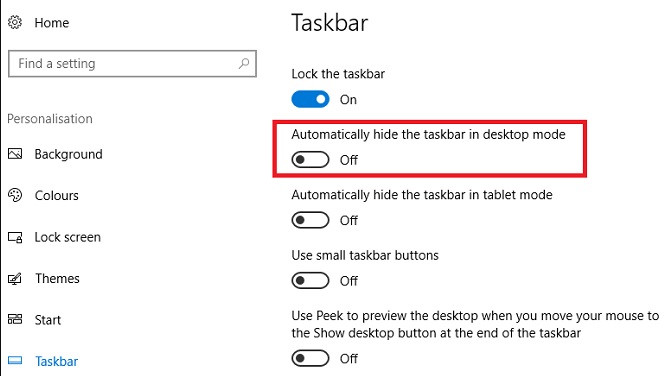
Lúc này thanh Taskbar sẽ không còn hiển thị trên màn hình nữa. Trường hợp nếu cần truy cập thanh Taskbar, chỉ cần di con trỏ chuột xuống góc dưới cùng màn hình để mở.
Ngoài ra phần Taskbar trong ứng dụng Settings bao gồm một số tùy chọn hữu ích khác. Trong đó tùy chọn Automatically hide the taskbar in tablet mode sẽ ẩn thanh Taskbar khi người dùng sử dụng máy tính bảng, tùy chọn Use small taskbar buttons giúp giảm đáng kể dung lượng mà thanh Taskbar chiếm dụng.
https://thuthuat.taimienphi.vn/cach-an-thanh-taskbar-tren-windows-44206n.aspx
Bài viết trên đây Taimienphi.vn vừa hướng dẫn bạn cách ẩn thanh Taskbar trên Windows, bên cạnh đó, các bạn tham khảo thêm cách Tùy chỉnh thanh taskbar trên windows tại đây. Ngoài ra nếu có thắc mắc hoặc câu hỏi nào cần giải đáp, bạn đọc có thể để lại ý kiến của mình trong phần bình luận bên dưới bài viết nhé, Taimienphi.vn sẽ giải đáp các thắc mắc của bạn sớm nhất có thể. Hoặc bạn đang muốn tham khảo cách ẩn thanh Tashbar Windows 11 thì tham khảo tại đây.
- Xem thêm: Cách ẩn thanh Taskbar Windows 11