Taskbar Windows là một thanh giúp chúng ta truy xuất nhanh các ứng dụng, tuy nhiên Taskbar Windows lại không cho phép ghim folder vào và trong bài viết hôm nay chúng ta sẽ giải quyết vấn đề trên với cách ghim thư mục vào Taskbar Windows, ghim Folder bất kỳ.
Việc ghim thư mục vào Taskbar Windows tưởng chừng như đơn giản mà lại không phải thế, nếu bạn đã từng ném một folder bất kỳ vào thanh Taskbar Windows sẽ thấy thư mục này được chuyển vào phần File Explorer thay vì một ô riêng như các phần mềm khác. Quả là một điều khá bất công cho các Folder khi Taskbar Windows được biết đến là một trong những công cụ đa năng nhất trên Windows 10 cũng như các hệ điều hành khác.

Chúng ta từng được biết Taskbar Windows có thể làm rất nhiều việc chẳng hạn như việc thêm Run Command vào Taskbar trên Windows 7 8 hay thậm chí là 10. Ngay đến Run Command còn có thể thêm vào chắc hẳn phải có cách để ghim thư mục vào Taskbar Windows, và đó cũng chính là việc chúng ta cần phải khám phá trong bài viết này.
Hướng dẫn ghim thư mục vào Taskbar Windows
Bước 1: Để ghim thư mục vào Taskbar Windows việc đầu tiên chúng ta cần phải tạo 1 Shorcut mới trên màn hình desktop.
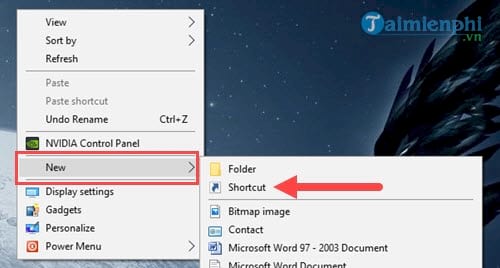
Bước 2: Trong phần Create Shorcut lựa chọn mục Browse , đây chính là nơi bạn chọn mục bạn muốn ghim vào thanh Taskbar Windows, bất cứ thư mục nào bạn muốn.

Bước 3: Lựa chọn thư mục, Folder mà bạn muốn ghim thư mục vào Taskbar Windows như trong bài viết này rồi OK .

Bước 4: Sau khi thêm vào xong bạn bổ sung đường dẫn thư mục đó theo dạng:
explorer "đường dẫn thư mục" rồi nhấn Next .

Bước 5: Phần tiếp theo trước khi tiến hành tạo một Shorcut , hãy lựa chọn trên cho Shortcut mới này.

Bước 6: Để phân biệt với các biểu tượng ứng dụng, phần mềm hay File Explorer thì bạn nên đổi icon cho thư mục bằng cách click chuột phải vào Shorcut vừa tạo và chọn Properties .

Bước 7: Trong phần Properties bạn lựa chọn Change Icon để có thể thay đổi biểu tượng cho Shorcut này.

Tiếp thoe lựa chọn biểu tượng sau đó xác nhận lại OK 2 lần liên tiếp là xong.

Bước 8: Cuối cùng hãy kéo Shortcut mới tạo đó vào Taskbar Windows.

Bây giờ bạn có thể thấy việc ghim thư mục vào Taskbar Windows đã hoàn tất rồi đấy, bạn có thể truy xuất nhanh mục vừa tạo trên thanh Taskbar Windows.

Qua bài viết trên chúng ta vừa biết thêm được một thủ thuật hữu ích nữa bạn có thể làm trên Windows 7, 8, 10 chính là ghim thư mục vào Taskbar Windows, việc ghim Folder bất kỳ nào đó lên thanh Taskbar Windows sẽ giúp bạn có thể tạo các thư mục truy xuất, thuận tiện hơn trong công việc mặc dù có thể nói trên Windows 10 thì Menu Settings cũng đã hộ trợ khá tốt vấn đề này.
https://thuthuat.taimienphi.vn/cach-ghim-thu-muc-vao-taskbar-windows-ghim-folder-bat-ky-24354n.aspx
Trong trường hợp bạn đang lướt web bất chợt không thấy thanh Taskbar đâu, hãy xem ngay bài viết hướng dẫn sửa lỗi không tìm thấy Taskbar khi duyệt web được thực hiện bởi chúng tôi. Và ngoài ra bạn cũng có thể thay đổi vị trí Taskbar Windows sao cho hợp lý với desktop của bạn sử dụng, việc chuyển đổi khá linh hoạt, thay đổi 4 góc trên màn hình Desktop. Chính vì vậy Taskbar cũng là một trong những tính năng đáng để nghiên cứu thêm vì không chỉ đổi vị trí Taskbar trên Windows, còn rất nhiều các ứng dụng khác chưa khám phá được, hãy đón xem những bài viết mới nhất đến từ Taimienphi.vn để có thể trở thành một chuyên gia sử dụng Windows nhé.