Khay hệ thống là một công cụ hiển thị icon, thông báo khá tiện lợi nhưng nhiều người muốn ẩn, tắt biểu tượng, icon trong khay hệ thống trên Windows 10 để giảm số lượng dày đặc các icon, thông báo gây khó chịu. Taimienphi.vn sẽ giới thiệu tới bạn cách ẩn, tắt biểu tượng khay hệ thống trên Windows 10 nhé.
Ẩn tắt biểu tượng khay hệ thống trong Windows 10 là cách khá hiệu quả để tắt các thông báo trên khay hệ thống thường gây phiền toái. Đặc biệt việc ẩn thông báo trên khay hệ thống của windows 10 cũng giúp bạn dễ dàng tập trung và quản lý máy tính tốt hơn. Cùng Taimienphi.vn tìm hiểu cách thực hiện dưới đây nhé.
Ẩn hiện biểu tượng, icon khay hệ thống trên Windows 10
Bước 1: Truy cập menu của khay hệ thống bằng cách nhấp chuột phải xuống thay Taskbar trên Windows 10 và và chọn Properties.
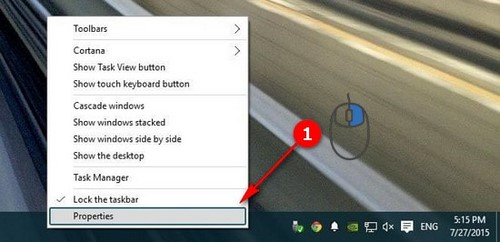
Bước 2: Trong cửa sổ Taskbar and Navigation properties, bạn chọn Customize để truy cập vào Notification area trong giao diện mới.
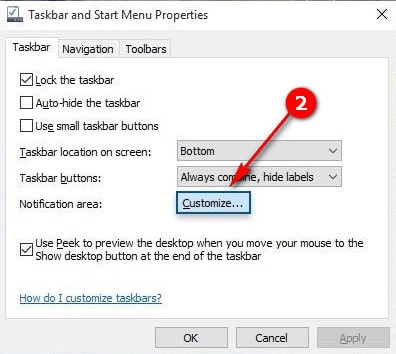
Bước 3: Nhấn chọn Turn system icon on or off để mở giao diện mới cho phép tắt icon hệ thống.

Bước 4: Trong giao diện tiếp theo, bạn có thể lựa chọn tắt các icon xuất hiện trên khay hệ thống như Clock, Volume, Network, Input Indicator bằng cách gạt nút On >Off.

Bước 5: Sau khi tắt icon hệ thống, bạn nhácn mũi tên trở lại và chọn Notifications & actions trong menu cài đặt khay hệ thống.

Click chọn Select which icon sappera on the taskbar để lựa chọn ẩn các icon từ các ứng dụng đã cài đặt trên máy tính.
Bước 6: Trong menu, bạn hãy chuyển nút gạt Always show icons in the notification area sang Off nếu muốn tắt hiển thị icon cho toàn bộ các ứng dụng trong khay hệ thống.

Nếu muốn tắt hiển thị icon cho riêng từng ứng dụng, bạn chỉ việc nhấn nút gạt sang Off cho từng ứng dụng riêng biệt.

Giờ đây khi bạn bật khay hệ thống trên Windows 10, các icon của ứng dụng không mong muốn đã bị xóa bỏ bên cạnh đó nếu muốn hiển thị icon trên Taskbar trên Windows 10 bạn chỉ cần gạt các nút sang On thôi. Khá thú vị phải không.
Như vậy, Taimienphi.vn đã giới thiệu tới bạn cách thức ẩn, hiện biểu tượng khay hệ thống trên Windows 10. Thủ thuật này có ưu điểm giúp người dùng dễ dàng quản lý khay hệ thống hơn do đã cắt giảm, ẩn thông báo trên khay hệ thống trên Windows 10 tới mức tối đa.
Có thể nói, khay hệ thống trên máy tính là nơi tập trung rất nhiều các thông báo trên Windows nên việc xóa, ẩn icon trên taskbar trong Windows 10 không dùng đến là việc rất cần để cải thiện hiệu suất máy tính và trải nghiệm người dùng. Mặc định để hiển thị icon trên thanh Taskbar trở lại bạn có thể gạt chuyển sang On các ứng dụng có thể xuất hiện trong Taskbar nhé.
https://thuthuat.taimienphi.vn/an-tat-bieu-tuong-trong-khay-he-thong-tren-windows-10-7947n.aspx
Chúc các bạn thành công!