Hãy khiến cho máy tính của mình trở nên độc đáo hơn với cách thêm chữ vào màn hình chào Windows 10, một tính năng nhỏ mà bạn có thê tự mình làm trên Windows 10 cũng như một số hệ điều hành khác như Windows 7, Windows 8
Thêm chữ vào màn hình chào Windows 10 sẽ giúp cho bạn cảm thấy hứng thú hơn mỗi lần mở máy, bạn hãy cảm tưởng rằng cứ mỗi khi chúng ta mở máy và có thêm chữ vào màn hình chào Windows 10 với những lời động viên chúng ta sẽ rất tuyệt phải không nào. Hơn nữa đây cũng là thủ thuật dễ làm mà không ảnh hưởng gì đến hệ thống của Windows 10.

Cách thêm chữ vào màn hình chào Windows 10 chỉ là một trong những thủ thuật hay mà trên Windows 10 có thể làm được, ngoài ra còn rất nhiều các thủ thuật khác dành cho người thích mày mò máy tính như thêm Control Panel vào Power Menu Win 10 chẳng hạn, việc thêm Control Panel vào Power Menu Win 10 sẽ giúp bạn truy xuất đến công cụ này cực nhanh. Nhưng hãy cứ để việc đó lại và tập trung vào cách thêm chữ vào màn hình chào Windows 10 với Taimienphi.vn nhé.
Hướng dẫn thêm chữ vào màn hình chào Windows 10
Bước 1: Đầu tiên chúng ta mở Start Menu lên rồi gõ "local security policy", kết quả hiện ra và bạn chỉ cần nhấn vào đó.
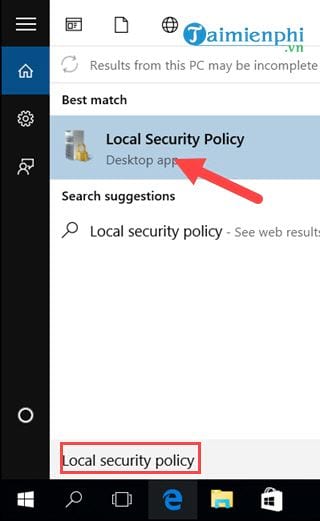
Bước 2: Tại đây bạn vào lần lượt theo thư mục sau: Local Policies >Security Options, sẽ thấy có 2 dòng là Interactive logon: Message title for users attempting to log on - cái này giúp bạn thêm tiêu đề cho lời nhắnvà Interactive logon: Message text for users attempting to log on - mục này giúp bạn thêm nội dung tin nhắn.

Trước tiên hãy click đúp vào dòng Message Title trước nhé.
Bước 3: Tại đây bạn chỉ cần thêm vào tiêu đề lời nhắn rồi Apply >OK là xong.

Bước 4: Tiếp tục chúng ta click đúp vào dòng Message text... để thêm lời nhắn nhé.

Bước 5: Thêm nội dung bạn muốn nhắn vào rồi nhấn Apply > OK nhé, tất nhiên đừng thêm quá dài. Mặc dù Taimienphi.vn chưa thử kích cỡ độ dài tối đa nhắn tin nhưng theo thử nghiệm thì khoảng 500 chữ vẫn được chấp nhận.

Bước 6: Sau đó bạn tiến hành khởi động lại máy tính, hoặc bạn cũng không cần phải làm bước này vì từ giờ trở đi mỗi khi bật máy tính lên là bạn sẽ thấy chữ mà mình đã thêm chữ vào màn hình chào Windows 10.

Kết quả sẽ được như hình dưới đây mỗi khi bạn mở máy tính, việc thêm chữ vào màn hình chào Windows 10 đã hoàn thành rồi đấy.

Vậy là chúng ta đã hoàn tất việc thêm chữ vào màn hình chào Windows 10 rồi phải không nào. Bạn thấy việc thêm chữ vào màn hình chào Windows 10 đơn giản và dễ thực hiện phải không nào.
https://thuthuat.taimienphi.vn/cach-them-chu-vao-man-hinh-chao-windows-10-30274n.aspx
Với hệ điều hành Windows 10 thì Taimienphi.vn tin chắc rằng bạn sẽ làm được rất nhiều thủ thuật hay, hữu ích nữa để làm cho máy tính của mình trở nên thú vị hơn nữa. Với mẹo tùy chỉnh màn hinh Windows 10 mà Taimienphi.vn muốn nói đến sau đây tuy không phải điều gì mới lạ nhưng chắc chắn đó là thứ mà bạn đã bỏ qua, hãy xem và thiết lập tùy chỉnh màn hình Windows 10 để tối ưu nhất nhé.