Bạn thấy chữ trên màn hình máy tính quá nhỏ, gây khó khăn khi làm việc? Thay vì thay đổi độ phân giải, có thể tăng kích thước font chữ trên Windows để hiển thị rõ ràng hơn mà không ảnh hưởng đến chất lượng hình ảnh.
Hướng dẫn dưới đây giúp bạn phóng to chữ trên máy tính Windows một cách đơn giản, ai cũng có thể thực hiện dễ dàng.
Cách tăng kích thước chữ trên Windows 7
Bước 1: Nhấp chuột phải trên màn hình desktop, sau đó chọn Screen Resolution
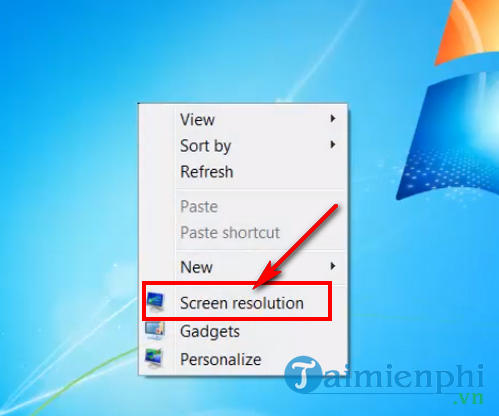
Bước 2: Trong cửa sổ thiết lập Screen Resolution, bạn chọn mục Make text and other items larger or smaller
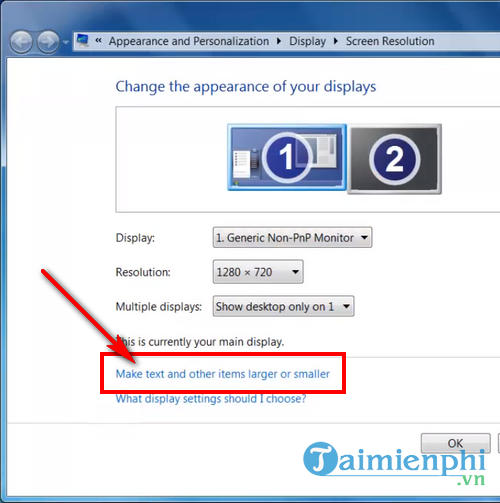
Bước 3: Lựa chọn kích thước font chữ theo thiết lập sẵn có của hệ thống theo các mục Smaller, Medium và Large hoặc tuỳ chỉnh chữ to trên máy tính theo thiết lập của riêng bạn bằng cách chọn Set custom text size (DPI)

Bước 4: Mục Custom DPI Setting có khá nhiều tuỳ chọn tăng kích cỡ, bạn có thể nhập vào menu xổ xuống ở phần Scale to this percentage of normal size. Sau khi tuỳ chỉnh xong, nhấn OK để lưu thiết lập.

Bước 5: Sau khi trở về giao diện Display, nhấn Apply để áp dụng thiết lập và bạn sẽ cần phải lựa chọn Log off now (tắt máy ngay) hoặc Log off later (tắt máy sau) để máy tính hiển thị kích thước font chữ lớn hơn.

Cách phóng to chữ trên máy tính Windows 10
Bước 1: Nhấp chuột phải trên màn hình desktop, lựa chọn Display settings

Bước 2: Trên thẻ Display, bạn tìm đến mục Advanced display settings ở khung bên phải.

Bước 3: Tiếp tục lựa chọn Advanced sizing of text and other items để chỉnh cỡ chữ trên màn hình windows.

Bước 4: Nhấn vào lựa chọn Set a custom scaling level và bắt đầu thiết lập tuỳ chỉnh kích thước font chữ trên màn hình máy tính Windows.

Bước 5: Trên cửa sổ Custom sizing options, bạn sẽ được lựa chọn rất nhiều các tuỳ chỉnh kích cỡ font chữ khác nhau. Sau khi thiết lập xong nhấn OK để lưu lại thiết lập.

Sau khi áp dụng các cách trên, bạn có thể dễ dàng phóng to chữ để cải thiện khả năng hiển thị, giúp việc đọc nội dung trên máy tính trở nên dễ dàng hơn.
https://thuthuat.taimienphi.vn/cach-phong-to-chu-tren-man-hinh-may-tinh-windows-29135n.aspx
Ngoài ra, nếu bạn muốn tuỳ chỉnh màn hình Windows 10, có thể tham khảo thêm các mẹo từ Tải Miễn Phí để tối ưu trải nghiệm sử dụng.