Cách mở Paint trên Windows 7 như thế nào? Làm sao để có thể mở Paint trên Windows 7 một cách nhanh chóng và thuận tiện để viết chữ lên ảnh hay chỉnh sửa ảnh nhanh chóng. Bài viết sau đây sẽ hướng dẫn bạn cách mở Paint trên Windows 7 để thực hiện các chức năng như viết chữ lên ảnh hay chỉnh sửa ảnh.
Paint là công cụ xử lý ảnh cơ bản trên hệ điều hành Windows, với Paint chúng ta có thể nhanh chóng thực hiện các thao tác như viết chữ lên ảnh, vẽ hay thậm chí là chỉnh sửa hình ảnh.
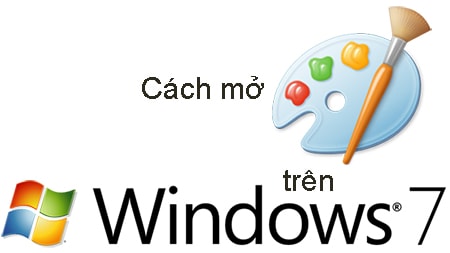
Trong bài viết trước Taimienphi.vn đã hướng dẫn cách mở Paint trên Windows 8, 8.1, tin rằng những bạn sử dụng Windows 8 ,8.1 sẽ dễ dàng thực hiện được điều này. Tuy rằng ở Windows 8, 8.1 công cụ Paint khá khác nhưng vẫn đáp ứng được các như cầu sử dụng như ghép ảnh, chỉnh sửa ảnh hay viết chữ lên ảnh.
Do giao diện của windows 8 khác với windows 7 nên cách mở Paint trong windows 7 cũng có phần khác với cách mở Paint trong windows 8. Dưới đây là 3 cách mở Paint phổ biến nhất trên windows 7, các bạn hãy làm theo các bước bên dưới nhé,
Cách mở Paint tron Windows 7
Cách 1: Sử dụng truy cập nhanh từ My Computer.
Tại cửa sổ My Computer, chép đường dẫn %windir%\system32\mspaint.exe vào thanh địa chỉ như hình dưới. Sau đó ấn Enter, ngay lập tức màn hình sẽ xuất hiện cửa sổ Paint.
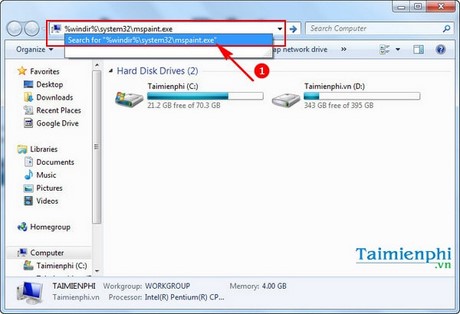
Cách 2: Mở Paint bằng cách tìm kiếm ứng dụng trên Start menu
Bước 1: Ấn chọn vào Start Menu hoặc ấn chọn phím Windows.

Bước 2: Điền chữ Paint vào mục Search programs and files. Ngay lập tức Paint sẽ xuất hiện trên Startmenu. Ấn chọn để sử dụng.

Cách 3: Mở Paint nhanh với cửa sổ Run.
Bước 1: Ấn tổ hợp phím Windows+ R để mở cửa sổ Run.

Bước 2: Điền mspaint vào hộp thoại Run sau đó ấn chọn Enter. Ngay lập tức màn hình sẽ xuất hiện cửa sổ Paint.

Và đây là giao diện Paint khi chúng ta mở thành công với 3 cách đã nêu ở trên.

Trên đây Taimienphi.vn đã hướng dẫn các bạn cách mở Paint trên Windows 7 để thực hiện các thao tác chỉnh sửa ảnh, ghép ảnh, viết chữ lên ảnh nhanh chóng. Các bạn có thể tìm hiểu lại bài viết viết chữ lên ảnh để nắm rõ hơn thủ thuật này trên Paint. Không thể phụ nhận Pain là công cụ cơ bản nhưng rất hữu ích đặc biệt nó còn có sẵn trong Windows mà bạn không cần cài đặt gì cả, ngoài Paint ra, có nhiều phần mềm cùng chức năng nhưng cải tiển mạnh mẽ hơn, đáng để bạn quan tâm như phần mềm Paint.net, đây là một trong những phần mềm chỉnh sửa ảnh khá tuyệt mà lại hoàn toàn miễn phí hoặc như phần mềm GIMP và PhotoScape, đây đều là những hoàn toàn miễn phí, trong đó thì PhotoScape còn hỗ trợ nhiều khung ảnh để bạn ghép ảnh thành ý tưởng khá hay còn GIMP thì
https://thuthuat.taimienphi.vn/cach-mo-paint-tren-windows-7-7578n.aspx
Ngoài ra chúng ta cũng có thể cắt, giảm dung lượng ảnh ngay tại công cụ Paint. Với thủ thuật giảm dung lượng ảnh này chúng ta có thể tích kiệm được dung lượng bộ nhớ một cách đáng kể.