Với những người dùng máy tính thường xuyên thì hẳn cách mở Paint trên Windows 10, 8, 7 rất đơn giản. Nhưng với người mới lại chưa quen với thủ thuật này, vậy hãy cùng xem hướng dẫn mở công cụ Paint trên Win dưới đây.
Hiện nay, phiên bản Windows 10 đang là phiên bản mới nhất và tốt nhất của Microsoft. Người dùng các phiên bản Windows cũ hơn có thể nâng cấp lên Windows 10 bằng nhiều cách khác nhau. Trên phiên bản Windows 10, chúng ta cũng có thể thấy những thay đổi đặc biệt như: Thay đổi Start Menu, chạy nhiều chế độ trên Desktop, chạy đa nhiệm ứng dụng cùng lúc tốt hơn, cửa sổ Task View mới, tìm file, dữ liệu nhanh hơn ...

Không mở được Paint trên Win 10, làm thế nào?
Để viết chữ lên ảnh trong Windows, chúng ta cần dùng đến công cụ Paint được Microsoft mặc định trên máy tính. Nếu muốn lung linh hơn, những người dùng lâu năm có thể dùng các công cụ như Photoshop. Tuy nhiên, cách viết chữ lên ảnh đơn giản nhất vẫn là sử dụng phần mềm Paint. Vậy làm sao để mở được Paint trên các phiên bản Windows khác nhau, hãy đọc bài viết này nhé.
Cách mở Paint trên Windows 10, 8, 7, mở công cụ Paint:
* Trên Windows 10
Trên Windows công cụ Paint vẫn còn được hoạt động, ngoài ra còn được cải tiến thêm và nếu bạn chưa biết cách mở Paint trên windows 10 thì hướng dẫn sau sẽ giup bạn, cách thức mở Paint trên windows 10 thực hiện như sau:
Bước 1: Bạn nhấn biểu tượng Windows trên bàn phím hoặc ở phía dưới bên trái trên màn hình máy tính.

Bước 2: Bạn gõ chữ "Paint" để tìm kiếm công cụ phần mềm vẽ Paint nhanh chóng rồi click vào "Paint" theo mũi tên 1 hoặc 2 đều được.
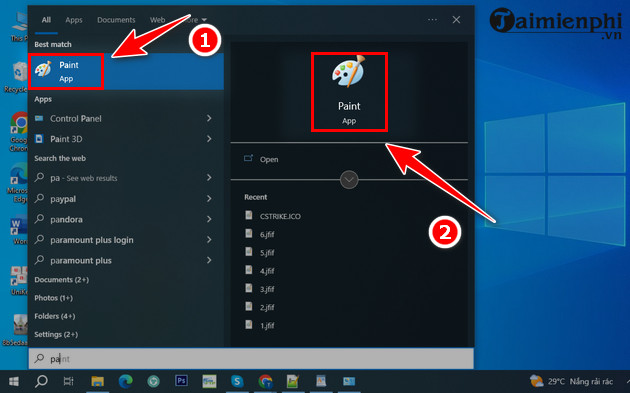
Bước 3: Lúc này, công cụ vẽ sẽ được mở ra như hình. Từ bước này bạn hoàn toàn có thể làm mọi thứ từ chỉnh sửa, tô màu hay thêm bớt sửa xóa tùy ý. Ngoài ra như đã nói ở trên công cụ Paint nổi tiếng được sử dụng để lưu lại ảnh chụp màn hình máy tính.
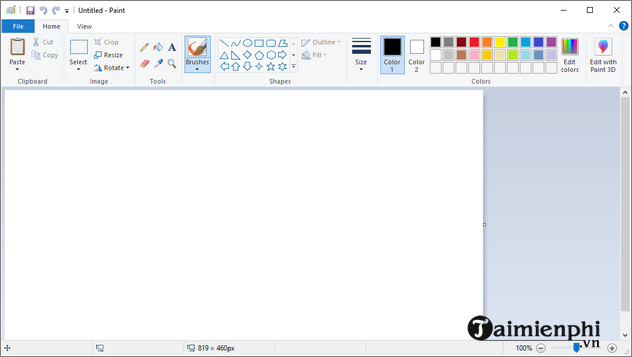
Tất nhiên Paint cũng hỗ trợ định dang cơ bản khi lưu.
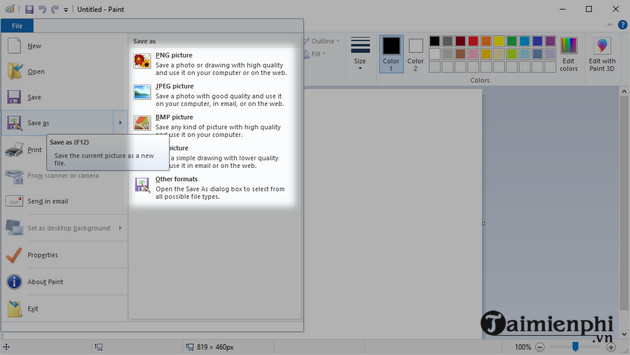
*Trên Windows 8.
Cúng giống như Windows 10, các mở Paint trong Windows 8 cũng không có nhiều sự khác biệt, mời các bạn theo dõi dưới đây để biết cách mở Paint trong Windows 8 nhé.
Bước 1: Click vào nút Start (đối với Windows 8.1) hoặc nhấn phím Windows (đối với Windows 8). Tìm đến chức năng tìm kiếm, nhập từ khóa Paint vào mục tìm kiếm. Khi đó hiển thị kết quả phía dưới, bạn chỉ cần click chuột để mở Paint lên để sử dụng.

Bước 2: Ngoài ra, để thuận tiện hơn khi mở ứng dụng Paint những lần sau, bạn có thể nhấn chuột phải chọn Pin to Start để đưa Paint vào Start menu hoặc Pin to Taskbar để đưa biểu tượng Paint vào thanh Taskbar

Bước : Hoặc bạn nhấn phím Windows + R để mở hộp thoại Run. Nhập vào dòng lệnh mspaint và nhấn Enter.

Và đây là giao diện ứng dụng Paint

*Trên Windows 7.
Và tất nhiên là cách mở Paint trên Windows 7, hệ điều này cũng không thể thiếu một tính năng cơ bản như vậy, cách thức mở có hơi khác so với 2 hệ điều hành trên nên bạn đọc theo dõi dưới đây để biết cách mở Pain trên windows 7 nhé.
Cách 1: Mở trên Start Menu.
Bước 1: Ấn chọn vào Start Menu hoặc ấn chọn phím Windows.

Bước 2: Điền chữ Paint vào mục Search programs and files. Ngay lập tức Paint sẽ xuất hiện trên Startmenu. Ấn chọn để sử dụng.

Cách 2: Mở Paint nhanh với cửa sổ Run.
Bước 1: Ấn tổ hợp phím Windows+ R để mở cửa sổ Run.

Bước 2: Điền mspaint vào hộp thoại Run sau đó ấn chọn Enter. Ngay lập tức màn hình sẽ xuất hiện cửa sổ Paint.

Và đây là giao diện Paint khi chúng ta mở thành công với các cách đã nêu ở trên.

Vừa rồi Taimienphi.vn đã tổng hợp lại cho người dùng những cách để mở Paint trên Windows 10, 8, 7 cho người dùng.
https://thuthuat.taimienphi.vn/cach-mo-paint-tren-windows-10-8-7-mo-cong-cu-paint-7631n.aspx
Khi chỉnh sửa được những bức ảnh với Paint, bạn có thể đặt ngay những hình ảnh này làm hình nền Destop trên Windows. Trong các phiên bản Windows 10, 8, 7 bạn đều có thể cách đổi hình nền máy tính được. Tuy nhiên ở mỗi phiên bản cách thay đổi hình nền lại có chút khác biệt, nên bạn hãy tham khảo bài viết trên để biết cách đổi hình nền Windows nhé.