Paint là ứng dụng chỉnh sửa hình ảnh được tích hợp sẵn trong hệ thống. Đối với các phiên bản Windows 7 trở về trước cách mở paint khá đơn giản vì nó được tích hợp vào menu chuột phải. Bài viết dưới đây, Taimienphi.vn sẽ hướng dẫn các bạn cách mở ứng dụng Paint trong Windows 8/8.1.
Ở các phiên bản mới của Windows thì ứng dụng Paint vẫn được tích hợp trong hệ thống cho phép bạn chỉnh sửa ảnh, tuy nhiên cách truy cập ứng dụng có khác hơn so với trước. Để biết cách mở ứng dụng Paint trong Windows 8/8.1, các bạn hãy thực hiện các thao tác bên dưới.

Hướng dẫn mở ứng dụng Paint trong Windows 8/8.1
Cách 1: Mở cửa sổ Windows Explorer lên, paste đường dẫn %windir%\system32\mspaint.exe vào thanh địa chỉ và nhấn Enter. Khi đó cửa sổ ứng dụng Paint sẽ hiển thị cho bạn sử dụng.
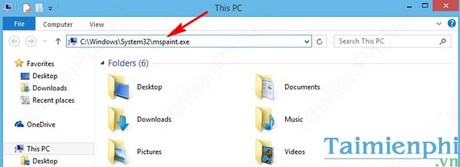
Cách 2: Click vào nút Start (đối với Windows 8.1) hoặc nhấn phím Windows (đối với Windows 8). Tìm đến chức năng tìm kiếm, nhập từ khóa Paint vào mục tìm kiếm. Khi đó hiển thị kết quả phía dưới, bạn chỉ cần click chuột để mở Paint lên để sử dụng.

Ngoài ra, để thuận tiện hơn khi mở ứng dụng Paint những lần sau, bạn có thể nhấn chuột phải chọn Pin to Start để đưa Paint vào Start menu hoặc Pin to Taskbar để đưa biểu tượng Paint vào thanh Taskbar

Cách 3: Nhấn phím Windows + R để mở hộp thoại Run. Nhập vào dòng lệnh mspaint và nhấn Enter.

Và đây là giao diện ứng dụng Paint

https://thuthuat.taimienphi.vn/mo-ung-dung-paint-trong-windows-8-81-2730n.aspx
Trên đây, chúng tôi đã hướng dẫn các bạn cách mở ứng dụng Paint trong Windows 8/8.1. Nhờ đó bạn có thể chỉnh sửa ảnh bằng công cụ này dễ dàng. Với Paint, bạn dễ dàng giảm dung lượng ảnh bằng Paint một cách hiệu quả. Người dùng thường mở Paint để sử dụng khi chụp ảnh màn hình máy tính, laptop, tuy nhiên với việc chụp ảnh màn hình máy tính thì có khác nhiều cách và công cụ rất hay để thay thế Paint như Paint.net hay GIMP, trong đó công cụ chỉnh sửa ảnh Paint.Net được người dùng để vẽ ảnh Chi bi còn GIMP được sử dụng như công cụ vẽ ảnh và chỉnh sửa ảnh chuyên nghiệp không thua kém gì Photoshop.