Thông thường cách đặt tên máy tính chính là tên chủ nhân của nó để thể hiện quyền sở hữu của người dùng. Trong bài viết hôm nay, Taimienphi.vn sẽ hướng dẫn các bạn thêm một cách đó là viết tên lên thanh Taskbar trong Windows 8/8.1.
Viết tên mình lên thanh Taskbar là thao tác rất ít người biết đến và nó còn được coi là một cách cá nhân hóa chủ quyền của bạn trên chiếc máy tính khiến bạn bè của bạn phải ngạc nhiên. Để biết cách ghi tên mình lên thanh Taskbar trong Windows 8/8.1 mời các bạn theo dõi các bước làm dưới đây.

Hướng dẫn Viết tên mình lên thanh Taskbar trong Windows 8/8.1
Các bước làm dưới đây thực hiện trên Windows 8 và Windows 8.1 là hoàn toàn tương tự nhau.
Bước 1: Đầu tiên cần tạo thư mục đặt tên bạn ngoài màn hình Desktop. Sau đó nhấn chuột phải vào thanh Taskbar -->Toolbars -->New toolbar...
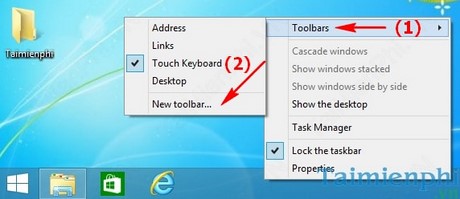
Bước 2: Trong cửa sổ mới hiện ra, tìm đường dẫn đến thư mục đặt tên bạn ở Desktop và nhấn Select Folder

Folder mang tên bạn đã xuất hiện trên thanh Taskbar nhưng xuất hiện ở phía bên phải, nếu bạn muốn kéo nó sang bên trái thì nhấn chuột phải vào thanh Taskbar và bỏ chọn Lock the taskbar và thực hiện kéo thư mục đó sang trái.

Kéo thư mục đó qua bên trái, sau khi kéo xong nhấn chuột phải và tích chọn lại Lock the taskbar. Ta được kết quả như hình dưới.

Trên đây, chúng tôi đã hướng dẫn các bạn cách viết tên mình lên thanh Taskbar trong Windows 8/8.1. Với cách làm này chắc hẳn bạn bè của bạn sẽ thấy ngạc nhiên và muốn làm theo. Ngoài ra, bạn có thể tham khảo cách đưa phần mềm vào thanh Taskbar, hoặc tham khảo cách cài đặt thanh taskbar trên windows cũng nhiều thủ thuật khác trên Taimienphi để nâng cao trình độ sử dụng máy tính của mình hơn...
https://thuthuat.taimienphi.vn/viet-ten-minh-len-thanh-taskbar-trong-windows-8-81-2813n.aspx
Trên thanh Taskbar, bạn không những đưa được phần mềm, ứng dụng lên đó mà ngay cả các chế độ khác có trong Windows cũng sẽ được hiển thị trên thanh Taskbar giúp bạn mở nhanh hơn, Command Promt (viết tắt là CMD) là một trong số đó, hãy thử ghim CMD vào thanh Taskbar để lấy mỗi khi sử dụng xem có nhanh hơn với cách thông thường không các bạn nhé.