Có thể cài Paint 3D Preview trên Windows 10 không cần phải tham gia Windows Insider Preview với những yêu cầu khắt khe, hay phải tải bản build 14971 trở đi chắc chắn là thông tin vui đối với nhiều người dùng.
Paint 3D là một ứng dụng đồ họa mới ra đời của Microsoft với mục đích thay thế cho ứng dụng Paint đã cũ kỹ. Tuy nhiên, Paint 3D Preview hiện mới chỉ có sẵn cho người dùng Windows 10 Insider Preview và hứa hẹn sẽ được tích hợp sẵn trong bản Windows 10 Creators Update đặc biệt ưu tiên những nhà thiết kế đồ họa sẽ ra mắt vào đầu năm sau.
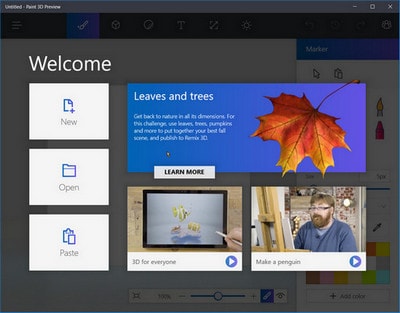
Mặc dù vậy hiện tại người dùng các phiên bản Windows 10 Redstone 1 (Windows 10 Anniversary) hoặc những bản cập nhật cũ hơn như Build OS 1511 đã có thể dễ dàng cài Paint 3D Preview và sử dụng dễ dàng như bình thường. Chi tiết cài Paint 3D Preview, mời bạn đọc theo dõi dưới đây.
Cài Paint 3D Preview trên Windows 10
Bước 1: Kích hoạt Developer Mode (Chế độ của nhà phát triển). Bạn truy cập vào Settings Win 10 bằng cách nhấn nút Start Menu > gõ Settings. Hoặc không bạn có thể nhấn tổ hợp phím Windows + I để vào Settings Win 10 ngay lập tức.
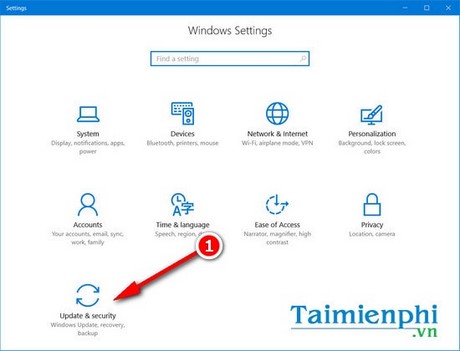
Trong giao diện Settings > click chọn Update & Security.
Bước 2: Click chọn For developer trong thanh cài đặt, sau đó chuyển từ chế độ Windows Store apps >Developer mode.

Mặc định sẽ hỏi bạn có muốn kích hoạt chế độ Developer mode hay không, bạn chỉ việc nhấn nhấn Yes để kích hoạt nhé.

Bước 3: Sau đó, bạn cần tải về file cài sau trên Windows 10. Tương ứng với phiên bản Windows đang sử dụng là 32-bit hoặc 64-bit, bạn hãy lựa chọn đúng file cài đặt nhé. Nếu chưa biết cách xem phiên bản, bạn có thể tham khảo bài hướng dẫn kiểm tra win32 bit hay 64bit trên Windows 10 đã được Taimienphi.vn chia sẻ nhé.

Giải nén file cài đặt bằng mật khẩu sau: AggiornamentiLumiaPaint3DRedstone1
Bước 4: Sau khi giải nén xong, truy cập vào thư mục đã giải nén.

Click chọn File >Open Windows PowerShell >Open Windows PowerShell as administrator.
Bước 5: Trong cửa sổ dòng lệnh hiện lên, bạn nhập mã sau:
add-appxpackage -register appxmanifest.xml

Sau khi nhập xong, Windows PowerShell sẽ chạy một đoạn mã và bạn chỉ việc chờ cho đến khi hoàn tất.
Bước 6: Nhấn Start Menu > gõ Paint 3D và bạn sẽ thấy biểu tượng của ứng dụng Paint 3D xuất hiện trên màn hình.

Bạn cũng có thể dễ dàng gắn vào Start.

Giao diện khởi động Paint 3D Preview sau khi cài đặt trên Windows 10.

Giao diện khởi động sau khi cài Paint 3D Preview

Giao diện chỉnh sửa sau khi cài Paint 3D Preview

Sau khi Paint 3D Preivew ra mắt, rất nhiều người dùng đã háo hức với việc có thêm một phần mềm chỉnh sửa ảnh gọn nhẹ và đa năng trên Windows 10, mặc dù vậy phần mềm Paint 3D Preview ra mắt sẽ thực sự hữu ích nhất nếu được dùng để thiết kế đồ họa thay thế cho Paint, Paint.NET hoặc thậm chí là Photoshop về nhiều mặt.
Tất nhiên, một số tính năng như viết chữ lên ảnh hoặc ghép ảnh bằng Paint vẫn còn khá hữu ích và dễ thực hiện hơn nhiều so với Paint 3D Preview.
https://thuthuat.taimienphi.vn/cai-paint-3d-preview-tren-windows-10-12683n.aspx
Do đó nếu người dùng không muốn sử dụng Paint 3D Preview trên các bản cập nhật Windows Insider Preview gần đây có thể tìm hiểu thêm cách sử dụng Paint Classic thay Paint 3D nhé, do phiên bản Insider Previewer mới đã xóa đi Paint cũ. Nhìn chung, Paint vẫn khá hữu ích khi có thể viết chữ lên ảnh hoặc ghép ảnh bằng Paint đẹp mắt và dễ dàng. Như vậy bạn hãy cân nhắc cài đặt song song hoặc chỉ dùng một ứng dụng nếu muốn nhé.