Nghe nói về Win 32bit và 64bit đã nhiều nhưng lại có ít người biết cách để kiểm tra xem mình sử dụng phiên bản nào, bài viết sau sẽ hướng dẫn các bạn cách kiểm tra xem win là 32bit hay 64bit trên các hệ điều hành win 7, 8.1 và windows 10, mời bạn cùng theo dõi.
Như chúng ta đã biết, sự khác nhau giữa Win 32bit và Win 64bit đã được mình chứng rất rõ ràng qua nhiều ví dụ như những ứng dụng chỉ chạy được trên win 64bit và không chạy được trên Win 32bit hoặc với Win 64 bit sẽ nhận đầy đủ dung lượng của Ram (trên 4Gb) hơn Win 32bit....

Hướng dẫn cách kiểm tra Win 32bit hay 64bit
Để giúp máy tính hoạt động trơn tru cũng như cài đặt các phiên bản phần mềm phù hợp với hệ điều hành đang sử dụng, chúng ta hãy cùng đi tìm hiểu xem làm thế nào để biết được mình đang dùng Windows gì trong 2 phiên bản trên, hãy tham khảo bài viết nhé.
Kiểm tra win 32bit hay 64bit như thế nào trên Windows 7, 8.1, 10, 11
Các bạn có thể tải các phiên bản của Windows tại đây:
* Download bộ cài win 7: Tải Windows 7
* Download bộ cài win 8.1: Tải Windows 8.1
* Download bộ cài win 10: Tải Windows 10
Cách đơn giản mà chi tiết:
Bước 1: Mở DirectX Diagnostic Tool
Nhấn tổ hợp phím Windows Key + R. Trong hộp thoại Run vừa xuất hiện, hãy nhập dxdiag để kiểm tra cấu hình máy tính của bạn. Nhấn OK để chạy lệnh dxdiag. Ngay lập tức bạn đã bật được hộp thoại DirectX Diagnostic Tool sẽ xuất hiện trên máy tính.
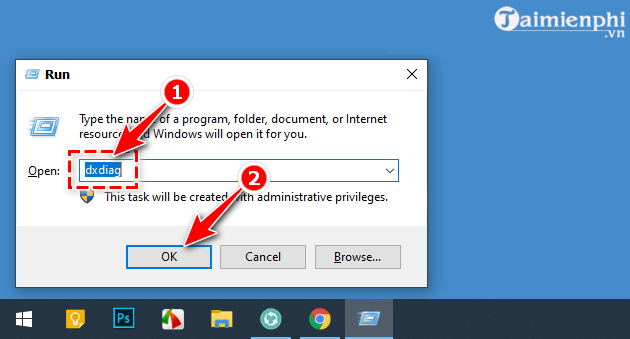
Bước 2: Xem máy tính 32bit hay 64bit
Tại phần System Information có các thông số về máy tính của bạn như: phiên bản directX, hệ điều hành, phiên bản, vi xử lý, tên máy, bộ nhớ RAM của máy tính ...
Tại mục Operating System: Windows 10 Home Single Language 64-bit => Dấu hiệu này thông báo máy tính bạn đang dùng là bản 64bit

Bước 3: Xem thông tin khác trên máy tính
Ngoài ra bạn có thể xem thêm thông số Card màn hình, bộ nhớ RAM, Sound âm thanh tại các tab Display và Sound
Nhấn sang phần Display người dùng sẽ xem được các thông số như Card màn hình, bộ nhớ RAM, Driver của DirectX đã cài đặt.

Ở phần Sound sẽ cung cấp cho người dùng thêm thông tin về driver âm thanh mà máy tính đã cài đặt, tên cũng như phiên bản, ngày giờ cài đặt.

Rất chi tiết để kiểm tra cấu hình máy tính bằng lệnh dxdiag đúng không nào. Chính vì thế mà khi cần xem cấu hình của thiết bị nào đó trong máy tính, người dùng có xu hướng sử dụng nhanh lệnh dxdiag để kiểm tra.
Các cách khác trên Windows 7, 8, 10
Trên Win 7:
Phải chuột vào Computer ngoài màn hình nền desktop sau đó chọn Properties

Tại mục System sẽ hiện thị cho bạn là phiên bản bạn đang dùng 32bit hay 64bit (Ở hình là Win 64bit)

Trên Win 8.1:
Cũng tương tự trên Win 7, bạn phải chuột vào biểu tượng This PC ngoài màn hình desktop sau đó chọn Properties

Bạn quan sát mở mục System type sẽ cho biết là win 32bit hay 64 bit (Ở đây là Win 64bit)

Trên Win 10:
Bạn phải chuột vào biểu tượng This PC ngoài màn hình desktop sau đó chọn Properties

Ở mục System type sẽ hiện thị cho bạn là phiên bản bạn đang dùng 32bit hay 64bit (Ở hình là Win 32bit)

Như vậy chỉ với 2 bước đơn giản, bạn đã có thể kiểm tra được mình dùng win nào 32bit hay 64bit áp dụng cho windows 7, 8.1, 10. Để từ đó bạn sử dụng chúng được hiệu quả hơn. Hi vọng chúng sẽ giúp ích được nhiều cho bạn trong khi sử dụng máy tính.
https://thuthuat.taimienphi.vn/kiem-tra-win-32bit-hay-64bit-3618n.aspx