Việc xem cấu hình máy tính Windows 10 không còn gì xa lạ với người sử dụng máy tính mỗi khi chúng ta tiến hành mua máy mới nhưng liệu bạn biết được bao nhiêu cách kiểm tra cấu hình máy tính Windows 10 và những cách đấy có cho bạn biết đầy đủ thông tin hay không ?
Quả thực là như vậy, có rất nhiều cách cho phép chúng ta xem cấu hình Windows 10 nhưng mỗi cách đều có ưu điểm, nhược điểm riêng và tùy vào những thông tin hiển thị của cấu hình máy tính mà chúng ta đánh giá cách đó có hiệu quả hay không. Đặc biệt với những ai là game thủ, sử dụng máy tính để chơi game thì công đoạn kiểm tra cấu hình máy tính là không thể bỏ qua.

Trong bài viết này chúng tôi sẽ giới thiệu và hướng dẫn các bạn 3 cách để kiểm tra cấu hình trên Windows 10 từ mức độ đơn giản cho đến chi tiết để bạn đọc có thể nắm rõ được ưu nhược điểm của chúng cũng như tìm cách xem cấu hình Windows 10 tùy vào trường hợp cần dùng đến.
Hướng dẫn cách xem cấu hình Windows 10
1. Xem cấu hình Windows 10 mặc định
Đây là cách xem chỉ áp dụng cho các thiết bị chạy Windows 10 mà thôi bởi vì Windows 10 không có Properties ở Menu chuột phải như các phiên bản Windows 7.
Bước 1: Đầu tiên bạn mở Menu Start lên rồi gõ trong phần tìm kiếm "settings" để truy cập được vào Windows Settings nơi cho phép thiết lập các thông số liên quan đến máy tính.
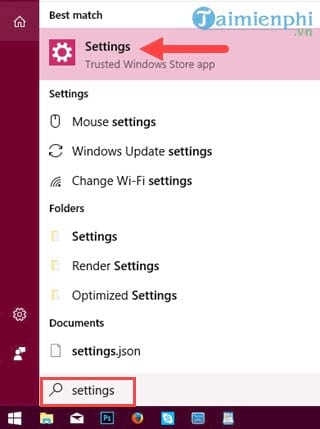
Bước 2: Để có thể xem cấu hình Windows 10 bạn chọn System trong Windows Settings.

Bước 3: Trong mục System kéo xuống dưới cùng sẽ thấy có phần About, ở đây cho chúng ta biết thông số cấu hình mức cơ bản của máy tính.

Tại đây chúng ta có thể xem được hệ điều hành đang sử dụng, phiên bản bao nhiêu, bộ vi xử lý Processor, RAM, hệ điều hành 32bit hay 64 bit và có phải là dạng cảm ứng hay không.

2. Xem cấu hình Windows 10 bằng dxdiag
Nếu như cách trên không cho bạn biết được rằng VGA máy tính của bạn là bao nhiều thì cách dưới đây, xem cấu hình Windows 10 bằng dxdiag ngoài việc hiển thị thông số máy tính bạn còn biết được hiện tại VGA của mình là loại gì và thông số cơ bản của nó ra sao.
Bước 1: Bạn nhấn tổ hợp phím Windows + R để mở hộp lệnh Run sau đó gõ dxdiag và nhấn OK.

Bước 2: Đợi khoảng 10 giây sau hệ thống sẽ hiện lên một bảng DirectX Diagnostic Tool, nơi hiển thị toàn bộ các thông tin về cấu hính máy tính cho bạn xem.

Tại phần Render là dành cho máy nào có VGA - card màn hình còn không thì bạn chỉ có phần Display khi hiển thị VGA tích hợp mà thôi. Tại đây bạn sẽ được biết mã hiệu loại VGA đang sử dụng, số VRAM là bao nhiêu cũng như phiên bản Direct đang hỗ trợ, đây cũng chính là cách kiểm tra card màn hình cho máy tính để xem máy đang dùng card rời hay onboard, nếu trước đây bạn băn khoăn chưa biết dùng cách nào để kiểm tra card màn hình, thì giờ đây, bạn có thể áp dụng cách này luôn nhé.

3. Xem cấu hình Windows 10 bằng CPU-Z
Nếu như 2 cách trên không thỏa mãn được bạn thì hãy sử dụng phần mềm chuyên nghiệp để xem cấu hình Windows 10. Với CPU-Z bạn sẽ được xem thông số cực kỳ chi tiết mà nếu không phải là người am hiểu về máy tính sẽ không thể hiểu được các con số đó nó nói gì. Trước tiên hãy tải CPU Z về máy tính nhé. Xem cách Kiểm tra phần cứng máy tính với CPU Z tại đây
Sau khi mở CPU-Z lên bạn sẽ thấy có rất nhiều dòng thông số chia làm nhiều bảng khác nhau, CPU-Z cho bạn xem thông số của CPU, caches, thông tin về main hay số RAM bao gồm số slot còn cắm được và xung nhịp cũng như VGA máy tính bao gồm cả liền và rời.

Bạn có thể thấy tại phần Graphics để xem thông số VGA, các thông số cơ bản của VGA hiện ra đủ để ta biết được sức mạnh của VGA này ra sao, tất nhiên để đi vào cụ thể thì chúng ta vẫn phải sử dụng các phần mềm test mức mạnh dành riểng cho VGA.

https://thuthuat.taimienphi.vn/cach-xem-cau-hinh-may-tinh-windows-10-24796n.aspx
Trên đây là 3 cách giúp bạn xem cấu hình Windows 10 với các thông tin khác nhau, với mỗi cách xem cấu hình Windows 10 đều có những lợi thế riêng và nếu bạn chỉ cần kiểm tra cấu hình máy tính mức cơ bản thì cách 1 đầu tiên mà chúng tôi đề cập đến đã là quá đủ với bạn rồi. Ngoài ra với việc sử dụng CPU-Z để kiểm tra cấu hình máy tính chi tiết hơn, bạn nên sử dụng thêm các phần mềm test thử sức mạnh hệ thống như benchmark để cho ra kết quả tối ưu nhất, hay Top phần mềm kiểm tra phần cứng tốt nhất 2017 tại đây