Bạn muốn làm mới màn hình desktop với hình nền mới mẻ? Mỗi phiên bản Windows sẽ có cách đổi desktop background khác nhau, nhưng đều rất đơn giản. Cùng tham khảo hướng dẫn chi tiết trong bài viết này nhé.
1. Cách đổi hình nền máy tính Windows 11
Windows 11 mang đến giao diện hiện đại và nhiều tính năng cải tiến so với Windows 10. Nếu bạn chưa biết cách thay hình nền desktop, hãy tham khảo TẠI ĐÂY.

2. Cách đổi hình nền máy tính Windows 10
- Đầu tiên, các bạn click chuột phải vào desktop > chọn Display settings
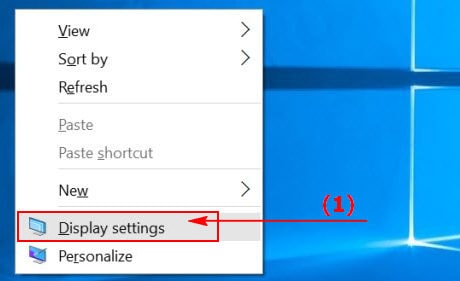
- Chọn Background trên Windows 10 > Chọn Picture > Click Browse để đi tới hình ảnh bạn cần để làm hình nền máy tính Windows 10 -> Chọn OK để thiết lập là xong

- Nếu không xuất hiện mục Background, bạn tìm đến thanh công cụ tìm kiếm và nhập vào đó với nội dung: Background image settings --> Chọn vào dòng đầu tiên cùng tên.

- Tìm đến mục Browse và chọn ảnh nền muốn cài trên máy tính

3. Cách đổi hình nền máy tính Windows 7
Cách 1: Đặt một file ảnh làm hình nền
- Bấm chuột phải vào hình mà bạn muốn sử dụng để thay hình nền cho Desktop rồi chọn dòng như hình dưới :

- Sau khi đã đặt file ảnh làm hình nền Desktop, bạn quay lại màn hình máy tính của mình để kiểm tra.

Cách 2: Để chế độ tự động chuyển hình nền
- Bước 1: Click chuột phải vào vị trí bất kì trên màn hình Desktop, chọn Personalize

Bước 2: Tại cửa sổ Personalize, chọn Desktop Background

- Bước 3: Click vào Browser để chọn thư mục chứa các file ảnh mà bạn muốn đặt làm hình nền, các file ảnh được chọn sẽ hiển thị trực tiếp trên Desktop Background.
- Bước 4: Chọn Save Changes để lưu lại thay đổi, quay trở lại Desktop bạn sẽ thấy hình ảnh bạn vừa làm đã được thay đổi trên màn hình.

Cách đặt hình nền máy tính, laptop
4. Cách đổi hình nền máy tính Windows XP
Chi tiết: Cách đổi màn hình desktop Windows XP
https://thuthuat.taimienphi.vn/cach-thay-doi-hinh-nen-desktop-trong-windows-598n.aspx
Taimienphi.vn đã hướng dẫn bạn nhiều cách thay hình nền máy tính, giúp desktop trở nên độc đáo và thể hiện cá tính. Bạn cũng có thể tăng tốc máy tính và cài đặt hình nền thay đổi liên tục trên Windows 10 một cách dễ dàng.