Liệu cách đổi hình nền máy tính Windows 11 có dễ dàng so với các hệ điều hành trước đây? Khi bạn có một hình ảnh đẹp tải về trên internet và muốn thay thế hình nền cũ trên Win 11 thì phải bắt đầu như thế nào?
Trong bài hướng dẫn sau đây, Taimienphi chia sẻ với bạn đọc cách thay đổi hình nền máy tính trên Windows 11, thay đổi giao diện Desktop mới để việc sử dụng trở nên thú vị và đặc sắc hơn, nếu bạn chưa có hình nền Windows 11 chất lượng cao, hãy tải chúng từ liên kết bên dưới nhé.

Những cách đổi hình nền màn hình máy tính trên Windows 11
Cách đổi hình nền máy tính Windows 11
1. Đổi hình nền máy tính Windows 11 từ ảnh
Một trong những cách đổi hình nền Windows 11 trên máy tính đơn giản và nhanh nhất đó chính là Click Chuột Phải vào ảnh muốn đặt làm hình nền, chọn Set as desktop background là xong. Ngay lập tức hình nền máy tính Windows 11 của bạn sẽ được đổi bằng cái mới.
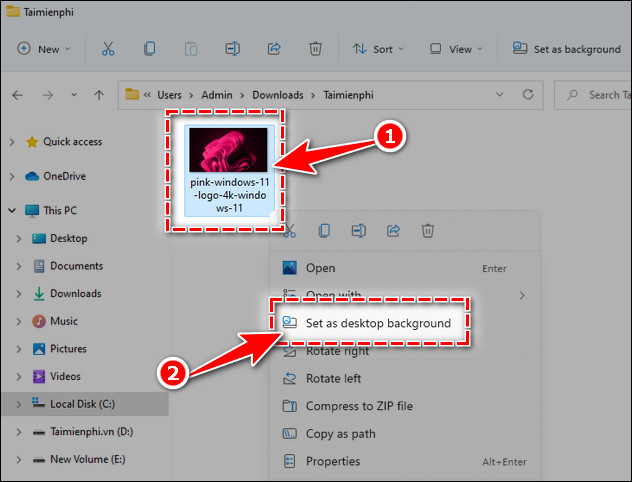
2. Đổi hình nền máy tính Windows 11 từ Setting
Để đổi hình nền trên máy tính Windows 11, bạn click Chuột Phải vào màn hình Desktop nhấn chọn Personalise để vào thiết lập hình nền

Trong bảng Personalise, bạn chọn Background phía bên phải để tùy chỉnh đổi hình nền máy tính Windows 11 chuyên sâu hơn.

2.1. Đổi hình nền với chế độ Picture
- Picture là chế độ đổi hình nền máy tính Windows 11 cơ bản nhất, cho phép đổi hình ảnh bất kỳ và sử dụng nó làm hình nền. Chọn Picture tại Personalise your background.

- Tiếp theo bạn chọn ảnh cần đổi, nhấn Choose Picture và hình nền màn hình Windows 11 sẽ được thay đổi.

2.2. Đổi hình nền với chế độ Solid Colour
- Ở chế độ Solid colour, bạn chỉ có thể sử dụng các khối màu làm hình nền màn hình máy tính Windows 11 thay vì lựa chọn một hình ảnh nào đó. Chọn Solid colour tại Personalise your background => chọn Màu tương ứng bên dưới để làm hình nền.

2.3. Đổi hình nền với chế độ Slideshow
- Cuối cùng là chế độ Slideshow, hình nền máy tính Windows 11 tự động thay đổi theo thời gian (bạn thiết lập thời gian đổi) tại một thư mục chỉ định sẵn. Toàn bộ ảnh trong thư mục đó sẽ được hiển thị theo thứ tự mà bạn đã đặt ra. Chọn Slideshow tại Personalise your background, nhấn Browse bên dưới.

- Chọn Thư mục chứa toàn bộ ảnh muốn thay đổi theo thời gian, nhấn Choose this folder.

- Tiếp theo bạn lựa chọn Thời gian thay đổi giữa các ảnh tại Change picture every.
+ Shuffle the picture order: Đổi hình nền máy tính Windows 11 ngẫu nhiên, không theo thứ tự sắp xếp của bạn.

https://thuthuat.taimienphi.vn/cach-doi-hinh-nen-may-tinh-windows-11-65651n.aspx
Hi vọng với những chia sẻ bên trên của Taimienphi về cách đổi hình nền máy tính Windows 11 sẽ giúp bạn hiểu rõ hơn về toàn bộ các chức năng. Ngoài ra nếu đang dùng Windows 10 mà chưa biết cách thay ảnh màn hình thế nào, các bạn tham khảo cách đổi hình nền máy tính Windows 10 tại đây.