Có đến 2 cách đổi hình nền máy tính Win 10 dành cho các bạn thường xuyên muốn làm mới màn hình laptop hoặc máy case của mình, chúng ta có thể thiết lập để hình nền thay đổi liên tục hoặc cài đặt một hình nền trong những thời điểm khác nhau.
Với nhiều người dùng Windows 10 phiên bản mới hay các phiên bản Windows 7, 8, đổi hình nền máy tính là cách để họ có thể làm mới giao diện và thay đổi giao diện desktop làm việc hàng ngày trở nên thú vị và đặc sắc hơn, và việc đổi hình nền máy tính Win 10 nếu muốn đẹp sẽ cần chọn những hình nền máy tính Win 10 độ phân giải cao thì mới làm nổi bật nhất có thể.

Hướng dẫn thay đổi ảnh nền desktop trên Win 10
Trong hướng dẫn dưới đây, Taimienphi.vn sẽ chỉ dẫn cho bạn cách đổi hình nền máy tính Win 10 sao cho thật chuyên nghiệp và đẹp mắt nhất nhé.
Cách đổi hình nền máy tính win 10, , laptop Windows 10
Cách 1: Thay đổi ảnh nền Windows 10 trực tiếp từ ảnh (đơn giản nhất)
1.1 Với Ảnh chưa mở
Mở thư mục chứa hình ảnh cần thay ->Click chuột phải vào ảnh -> chọn Set as desktop background.
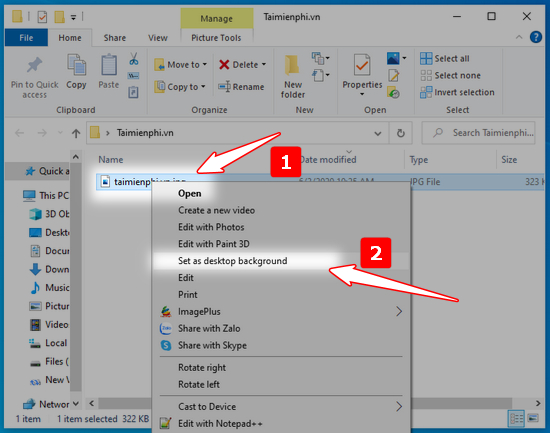
1.2. Với ảnh đang mở:
Kích chuột phải lên ảnh -> chọn Set as -> Chọn Set as Bckground

Kết quả sau khi đổi hình nền trên máy tính Windows 10 thành công:

Cách 2. Hướng dẫn thay ảnh màn hình destop Win 10 bằng Settings
Để đổi hình nền trên máy tính Windows 10 chúng ta chỉ cần click chuột phải rồi nhấn vào Personalise là được. Về cơ bản thì đây chính là một trong những cách giúp bạn đổi hình nền desktop máy tính Win 10.

Bên trong đó hệ thống Windows 10 sẽ cho phép người dùng truy cập nhanh phần Background, ở đây sẽ có mọi thông số mà chúng ta cần biết về tùy chỉnh đổi hình nền máy tính Win 10 chuyên sâu hơn.

2.1. Đổi hình nền với Picture:
Chế độ đầu tiên mà chúng ta làm quen chính là chế độ Picture, chế độ cơ bản nhất khi đổi hình nền máy tính Win 10. Về cơ bản thì đây là 1 trong 3 chế độ Windows 10 hỗ trợ, Picture cho phép chúng ta đổi hình ảnh bất kỳ và sử dụng nó làm hình nền.

Sau khi lựa chọn xong Picture hãy kéo xuống dưới sẽ có một phần là Browse, ở đây người dùng chỉ cần click vào và truy xuất đến thư mực chứa file ảnh mà bạn muốn đổi hình nền máy tính Win 10.

Không có giới hạn nào về độ phân giải cũng như kích cỡ, tuy nhiên hãy lựa chọn độ phân giải cao, tỉ lệ phù hợp (thường là 16:9) để hình ảnh hiển thị độ sắc nét tốt nhất có thể.

Ngoài ra ở dưới hệ thống sẽ cho phép bạn hiển thị hình ảnh với 6 kiểu khác nhau, bạn đọc có thể xem chú thích giải nghĩa các chế độ này ở dưới đây.
* Fill: Hiển thị ảnh ở chế độ phù hợp với màn hình, cho dù ảnh bé hay to đều chỉ hiển thị ảnh bằng đúng kích cỡ của màn hình, nếu như bạn chọn ảnh bé hơn thì tất nhiên sẽ hiển thị ra ảnh bị vỡ
* Fit: Cho phép ảnh hiển thị ở chế độ gốc, nhưng nếu ảnh to hơn kích cỡ màn hình sẽ tự động được size lại cho phù hợp, còn nếu không đúng tiêu chuẩn 19:6 có thể xuất hiện vài khoảng đen trên màn hình đấy.
* Stretch: Ở chế độ này, dù ảnh bé hay không đúng chuẩn 16:9 sẽ luôn được căng ra để lấp đầy các vị trí trên màn hình của bạn.
* Tile: Hiển thị đúng độ phân giải của màn hình, nếu ảnh bé hơn độ phân giải màn hình thì hình ảnh sẽ tự lấp đầy bằng chỉnh hình đó. Còn nếu ảnh to hơn độ phân giải màn hình, bạn sẽ chỉ nhìn thấy một phần của bức hình mà thôi.
* Center: Ở chế độ này, nếu ảnh bé hơn độ phân giải màn hình, hình ảnh sẽ được co lại ngay chính giữa.
* Span: Chế độ này sẽ giúp hình ảnh bé được căng đầy ra màn hình, và chỉ có tác dụng với hình ảnh bé mà thôi.

2.2. Đổi hình nền với chế độ Solid colour
Bạn có thể hiểu đơn giản cách đổi hình nền máy tính Win 10 với Solid colour tức là sử dụng các khối màu làm hình nền, có hàng chục khối màu cho người sử dụng lựa chọn thay vì lựa chọn một hình ảnh nào đó.

Ngoài ra người dùng cũng có teher tự chọn cho mình một màu ưng ý với tỉ lệ sáng / tối theo ý muốn của mình. Điều đáng tiếc là chế độ này không cho kết hợp nhiều màu một lúc mà chỉ duy nhất 1 màu.

2.3. Đổi hình nền với chế độ Slideshow
Chế độ cuối cùng mà chúng ta có thể lựa chọn khi tiến hành đổi hình nền máy tính Win 10 là chế độ Slideshow. Đây là chế độ sẽ cho phép hình nền thay đổi theo thời gian (có thể thiết lập được) trong một thư mục chỉ định sẵn. Toàn bộ ảnh trong thư mục đó sẽ được hiển thị theo thứ tự mà bạn đã đặt ra.
Đầu tiên hãy chọn Slideshow trong phần Background và sau đó chọn Browse ở dưới.

Ở phía dưới chúng ta chỉ cần lựa chọn folder bất kỳ chứ ảnh, hệ thống sẽ tự động lấy toàn bộ ảnh trong thư mục đó và làm hình nền theo thiết lập của bạn.

Ở phía dưới chúng ta có thể lựa chọn thời gian 1, 10 hay 30 phút và lâu hơn là 1 giờ, 6 giờ hay 1 ngày.

Hay lựa chọn cách đổi hình nền máy tính Win 10 theo thứ tự hay ngẫu nhiên với Shuffle hoặc chế độ tiết kiệm pin Alow Slideshow when on battery power. Cũng như 6 chế độ hiển thị ảnh Taimienphi.vn đã giải thích ở trên.

Hình ảnh sau khi người dùng đổi hình nền máy tính Win 10.

Dừng 1 phút: Các bạn để ý thấy trong bài hướng dẫn trên, toàn bộ giao diện Windows 10 có màu đen, trong khi mặc định của hệ thống là màu trắng. Đây là do Taimienphi.vn đã đổi màu giao diện thành màu đen (darkmode), nếu thích, bạn xem hướng dẫn chỉnh theme tối cho Windows 10 tại đây, Windows 10 đã rất ưu ái người dùng và trong tương lai ngoài việc chỉnh theme tối cho Windows 10 chúng ta còn có rất nhiều tính năng khác nữa.
Như vậy, Taimienphi.vn đã chỉ dẫn cho bạn cách đổi hình nền máy tính Win 10 một cách chuyên nghiệp và đẹp mắt nhất. Thủ thuật đổi hình nền máy tính Win 10 bằng công cụ Personalize là cách thông dụng nhất nhưng còn một cách nhanh nhất mà người dùng có thể đổi hình nền máy tính Win 10 đó là đặt hình nền máy tính trực tiếp từ ảnh.
Có thể thấy, cách đổi hình nền máy tính Win 10 đã có nhiều thay đổi so với cách đổi hình nền máy tính Win 7 và Windows 8, nếu như Windows 7 và Windows 8 đều có chung cách đổi hình nền máy tính trong giao diện Personalization thì cách cài hình nền cho máy tính Win 10 lại được tích hợp trong Settings, tuy nhiên cách đổi hình nền máy tính Win 8, 8.1 lại có thể sử dụng theo cả hai cách.
https://thuthuat.taimienphi.vn/doi-hinh-nen-may-tinh-win-10-12344n.aspx
Chúc các bạn thành công!