Thay đổi hình nền giúp máy tính cúa bạn trở nên cá tính hơn nhưng nếu ngắm mãi 1 ảnh cũng chán. Vậy tại sao không thử cách tự động thay cách đổi hình nền máy tính 10, 8.1, 7 để có thể ngắm được tất cả những bức ảnh mà bạn có dự định đặt làm hình nền máy tính.
Với thủ thuật tự động thay đổi hình nền Windows 10, 8.1, 7 sau đây sẽ giúp bạn không cần phải lo lắng về hình nền để mặc định trên máy tính nữa. Cứ vào một khoảng thời gian nào đó nhất định trên hệ thống sẽ tự động thay cách đổi hình nền máy tính, giúp bạn có thể tận dụng rất nhiều kho ảnh, đặc biệt là những bức ảnh mà bạn muốn show ra màn hình.

Và hơn hết việc tự động thay đổi hình nền Windows là hoàn toàn tự động, không bị phụ thuộc vào bất cứ phần mềm bên thứ 3 nào cả. Đây là công cụ có sẵn trong Windows và chỉ với vài thao tác bạn đã thiết lập xong tự động thay đổi hình nền Windows 10, 8.1, 7.
Thiết lập tự động thay đổi hình nền Windows 10, 8.1, 7
1. Tự động thay đổi hình nền Windows 10
Bước 1: tự động thay đổi hình nền Windows 10 bạn click chuột phải ra màn hình desktop rồi lựa chọn Personalize.
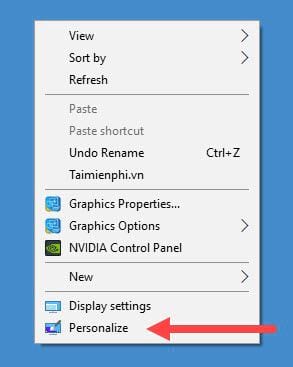
Bước 2: Trong Personalize chúng ta sẽ truy cập trực tiếp vào mục Background, tại đây bạn lựa chọn Slideshow nếu muốn tự động thay đổi hình nền Windows 10.

Ở dưới chúng ta bấm vào Browse để tìm kiếm thư mục chứa ảnh
Bước 3: Sau đó bạn lựa chọn đến thư mục hình ảnh mà bạn muốn sử dụng để tự động thay đổi hình nền Windows 10.
Lưu ý: Thao tác này chỉ chấp nhận thư mục mà thôi.

Bước 4: Ở dưới bạn được quyền chỉnh thời gian thay đổi ảnh với tối thiểu là 10 giây và tối đa là 1 ngày.

Phần tiếp dưới là Shuffle ( thay đổi ảnh không theo thứ tự ) và tính năng Allow slideshow when on battry power - cho phép tự động thay đổi hình nền Windows khi không sử dụng cắm điện.

Cuối cùng là lựa chọn kiểu hiển thị, mặc định bạn nên để Fill để hình ảnh được toàn màn hinh. Nhưng tất nhiên vẫn còn 5 kiểu lựa chọn nữa là Stretch, Fit, Tile, Center, Span để tùy chọn kiểu hiển thị hình ảnh.
2. Tự động thay đổi hình nền Windows 8.1
Bước 1: Tương tự như Windows 10 việc tự động thay đổi hình nền Windows 8.1 đầu tiên bạn phải click chuột phải vào màn hình và chọn Personalize.

Bước 2: Ngay trong giao diện bạn click tiếp vào phần Desktop Background để tiến hành thiết lập tự động thay đổi hình nền Windows.

Bước 3: Sau đó bấm vào Browse để tìm kiếm thư mục chứa ảnh.

Lựa chọn thư mục chứa ảnh mà bạn muốn sử dụng để tự động thay đổi hình nền Windows.

Bước 4: Cuối cùng là lựa chọn kiểu hiển thị, thời gian thay đổi ảnh tương tự như phần trên và cuối cùng nhấn vào Save Changes để thay đổi.

3. Tự động thay đổi hình nền Windows 7
Bước 1: Trên Windows 7 để tự động thay đổi hình nền Windows bạn click chuột phải chọn Personalize đầu tiên.

Bước 2: Ngay trong giao diện bạn click tiếp vào phần Desktop Background để tiến hành thiết lập tự động thay đổi hình nền Windows.

Bước 3: Sau đó bấm vào Browse để tìm kiếm thư mục chứa ảnh.

Lựa chọn thư mục chứa ảnh mà bạn muốn sử dụng để tự động thay đổi hình nền Windows.

Bước 4: Cuối cùng bạn có thể lựa chọn ảnh được phép hiển thị, kiểu hiển thị hình ảnh và thời gian với tối thiểu là 10 giây và tối đa là 1 ngày nhé.

Đừng quên nhấn vào Save changes sau khi thiết lập tự động thay đổi hình nền Windows xong.
Trên đây là cách giúp bạn tự động thay đổi hình nền Windows 10, 8.1, 7. Có thể sử dụng nhiều hình nền yêu thích khác nhau và thay đổi nó trên máy tính, từ đó sẽ làm cho máy tính của bạn trở nên bớt nhàm chán hơn.
Sắp tới ngày 20/11, ngày nhà giáo Việt Nam, các bạn có thể tải về bộ hình nền 20/11 và thay đổi hình nền máy tính của mình nhé, với bộ sự tập hình nền 20/11 mà chúng tôi đã chia sẻ, các bạn sẽ có nhiều lựa chọn hơn.
https://thuthuat.taimienphi.vn/tu-dong-thay-doi-hinh-nen-windows-10-8-1-7-28933n.aspx
Và nếu bạn có đến hàng ngàn bức ảnh thì nên chọn thời gian thấp, như thế chúng ta sẽ có thể đổi hình nền máy tính liên tục được, tất nhiên việc đổi này cũng gây ra rối mắt cho bạn nhưng cũng không thành vấn đề nếu đó là những bức ảnh bạn thích, hơn thế nữa việc đổi hình nền máy tính liên tục sẽ giúp chúng ta được xem nhiều bức ảnh hơn.