Remote Desktop trong Windows 7 cần những điều kiện gì và làm thế nào để có thể remote Desktop trong Win 7. 2 vấn đề trên sẽ được giải quyết trong bài viết dưới đây với cách thiết lập remote Desktop trong Windows 7, giúp người dùng có thể thiết lập, mở hay kết nối với Windows 7 từ một máy tính khác.
Remote Desktop trong Windows 7 hay nói dễ hiểu hơn là điều khiển máy tính từ xa, một tính năng rất hay được sử dụng tuy nhiên người ta thường điều khiển máy tính từ xa thông qua một phần mềm mang tên Teamviewer mà không biết rằng ngay trên Windows 7 của bạn cũng sở hữu công nghệ này cho phép điều khiển máy tính cực kỳ đơn giản và hiệu quả.

Cách Remote Desktop trong Windows 7, truy cập máy tính Win 7 từ xa
Thay vì phải sử dụng các phần mềm bên ngoài chúng ta có thể dùng remote Desktop trong Windows 7, một công cụ được tích hợp sẵn trong Windows 7 giúp chúng ta có thê điều khiển máy tính dễ dàng, vô cùng bảo mật mà nhất là trong điều kiện không thể tải các phần mềm bên thứ 3 thì đây cũng là một giải pháp thay thế.
Cách remote Desktop trong Windows 7
Bước 1: Để remote Desktop trong Windows 7 đầu tiên chúng ta mở Start Menu lên và chọn Control Panel.
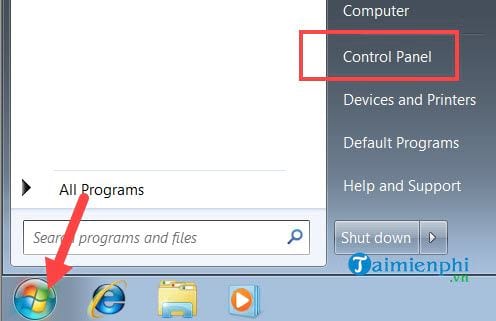
Bước 2: Trong Control Panel bạn chọn tiếp System and Security.

Bước 3: Tiếp tục trong System and Security chúng ta chọn Allow remote access, đây là tính năng cho phép bạn điều khiển máy tính từ xa.

Bước 4: Và ngay lập tức chúng ta sẽ được truy cập đến phần Remote trong System Properties. Tại đây bạn lựa chọn Allow connections from computers runing any version of Remote Desktop rồi nhấn vào Select Users.

Bước 5: Tại phần lựa chọn Users được điều khiển nhấn tiếp Add để thêm vào.

Bước 6: Tại mục Selecr Users bạn chỉ cần gõ Everyone rồi nhấn Check Names sau đó xác nhận OK là được.

Bước 7: Tiếp theo chúng ta chọn Advanced ngay ở trên để thiết lập thêm khi remote Desktop trong Windows 7.

Bước 8: Ở đây đã tích sẵn Allow this computer to be controlled remotely rồi nhiệm vụ của bạn là chỉnh thời gian điều khiển máy cao nhất có thể, nếu 6 tiếng là quá nhiều hãy hạ xuống.

Bước 9: Click chuột phải vào biểu tượng mạng chọn Open network and sharing center.

Bước 10: Click tiếp vào WiFi, mạng mà bạn đang truy cập.

Bước 11: Nhấn tiếp vào Details ngay sau đó, chúng tá vào phần này để xem địa chỉ IP của máy.

nhìn vào dòng IPv4 Address chính là địa chỉ IP máy cần điều khiển.

Bước 12: Cuối cùng bạn mở Start Menu lên gõ Remote và truy cập vào Remote Desktop Connection rồi điền địa chỉ IP máy muốn truy cập vào để có thể remote Desktop trong Windows 7 nhé.
Lưu ý: Thao tác này làm trên máy muốn điều khiển máy khác.

Trên đây là cách remote Desktop trong Windows 7 tuy nhiên cách này chỉ áp dụng với mô hình mạng Lan, mạng nội bộ mà thôi. Để có thể remote Desktop trong Windows 7 từ xa ở một nơi khác bạn phỉa mở Port của Modem cũng như thiết lập IP phức tạp hơn. Trong bài viết này chúng tôi chỉ dừng lại tại đây và hẹn gặp lại ở bài viết kết tiếp Taimienphi.vn sẽ hướng dẫn cụ thể hơn vấn đề điều khiển từ xa.
https://thuthuat.taimienphi.vn/cach-remote-desktop-trong-windows-7-thiet-lap-mo-ket-noi-34654n.aspx
Qua bài viết trên chúng ta đã tìm hiểu thêm về một cách điều khiển máy tính từ xa chính là remote Desktop trong Windows 7. Tất nhiên các công cụ có sẵn trong Windows vẫn còn rất nhiều hạn chế và người dùng muốn có đầy đủ kết nối, tính năng thì Taimienphi.vn khuyên bạn vẫn nên sử dụng các phần mềm từ bên thứ 3 như sử dụng TeamViewer để điều khiển máy tính . Không phải ngẫu nhiên mà số lượng người điều khiển máy tính từ xa bằng cách sử dụng TeamViewer lại rất nhiều đến vậy và phần mềm này cũng đơn giản hóa thao tác cho người sử dụng để bất cứ ai cũng có thể sử dụng được.