Bạn cần truy cập máy chủ từ xa qua SSH nhưng chưa biết cách? Hướng dẫn này giúp kết nối SSH từ Windows, macOS và Linux, đảm bảo bảo mật bằng SSH key và các phương pháp xác thực an toàn.
Kết nối SSH giúp bạn truy cập máy chủ từ xa an toàn. Bài viết này hướng dẫn chi tiết cách thiết lập SSH trên Windows, macOS, Linux, tối ưu bảo mật và đơn giản hóa thao tác.
Hướng dẫn kết nối với máy chủ SSH
1. Kết nối từ Windows
Bước 1: Tải PuTTy về và tiến hành cài đặt như bình thường.
Bước 2: Sau khi mở PuTTY lên bạn chỉ cần nhập Host Name ( hoặc địa chỉ IP) của bạn vào, chọn cổng mặc định là 22 (nếu khác 22 thì nhập cổng khác vào), tiếp đó tích vào SSH rồi click Open.
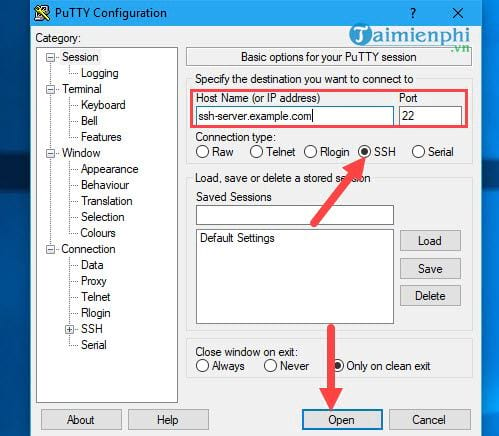
Bước 3: Nhấn Yes để tiếp tục.
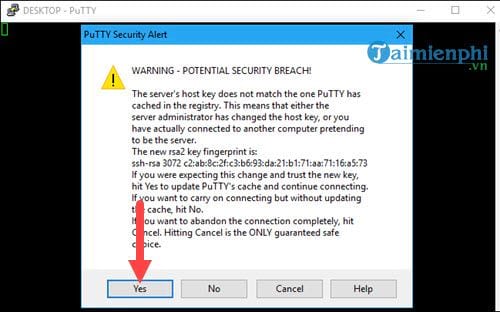
Bước 4: Cuối cùng một bảng đăng nhập hiện lên, bạn điền tên tài khoản và mật khẩu của server SSH máy tính bạn muốn kết nối đến vào.

2. Kết nối từ macOS
Bước 1: Trên macOS rất linh hoạt, không cần thiết phải sử dụng phần mềm bên thứ 3 như Windows, bạn chỉ cần nhấn vào Menu Go và chọn Utilities ở bước đầu tiên.

Bước 2: Trong Utilities bạn tìm đến một ứng dụng có tên là Terminal, đây là ứng dụng giống như Command Prompt trên Windows đấy.

Bước 3: Ở đây bạn tiến hành nhập SSH server của mình vào, với cổng mặc định là 22 bạn chỉ cần gõ: ssh tên ssh server.server.com là được.

Còn trong trường hợp SSH server của bạn khác với cổng 22 bạn nhập địa chỉ theo lệnh sau: ssh tên ssh server.server.com - p và nhấn enter để kết nối với máy chủ SSH từ macOS.

3. Kết nối từ Linux
Bước 1: Từ phiên bản Ubuntu 14.0 trở đi, việc kết nối với máy chủ SSH càng trở nên dễ dàng hơn khi chúng ta có thể truy cập Terminal (giống Command Prompt trên Windows) ngay từ giao diện desktop. Chúng ta chỉ cần thao tác click chuột phải và chọn Open Terminal để mở công cụ này lên.

Bước 2: Ngay khi giao diện Terminal hiện lên, nhập host của bạn vào với cú pháp ssh tên host.

Ngay sau đó hệ thống sẽ kết nối đến SSH của bạn, hãy gõ Yes khi tiếp tục được hỏi và sau đó nhập mật khẩu vào nhé.

Bước 3: Cuối cùng hệ thống sẽ hỏi bạn có muốn tiếp tục nữa hay không, hãy nhấn vào yes để có thể kết nối với máy chủ SSH trên linux. Thật quá đơn giản phải không nào.

https://thuthuat.taimienphi.vn/cach-ket-noi-voi-may-chu-ssh-tu-windows-macos-hoac-linux-25387n.aspx
SSH giúp quản lý máy chủ từ xa an toàn, bạn có thể kết nối trên Windows bằng PuTTY, sử dụng Terminal trên macOS hoặc chạy lệnh ssh trên Linux tùy theo hệ điều hành. Để bảo mật tốt hơn, hãy áp dụng SSH key authentication thay vì đăng nhập bằng mật khẩu.