SSH client cho phép bạn kết nối với máy tính từ xa chạy SSH server. Giao thức Secure Shell (SSH) thường được sử dụng cho các kết nối terminal từ xa, cho phép bạn truy cập một text-mode terminal (dòng lệnh terminal) trên máy tính từ xa như thể bạn đang ngồi trước máy tính đó. Trong bài viết dưới đây Taimienphi.vn sẽ hướng dẫn bạn cách kết nối với SSH server trên Windows, macOS và Linux.
Ngoài kết nối với máy tính từ xa chạy SSH server, SSH client cũng có thể được sử dụng cho SSH tunneling, SCP file transfers, và nhiều thứ khác.
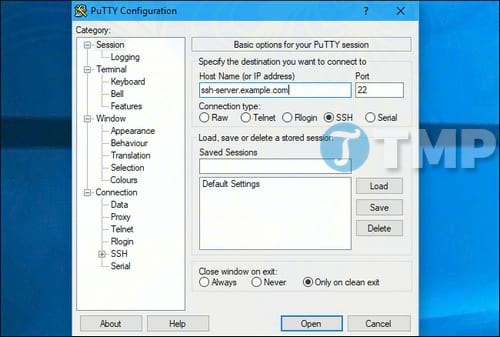
Trong bài viết trước, Taimienphi đã giới thiệu tới bạn bài viết Windowserver là gì, hoạt động như thế nào trên máy Ma, có thể tắt Windowserver được không, bài viết dưới đây, chúng tôi sẽ hướng dẫn cách kết nối SSH server trên Windows, mac OS và Linux
Cách kết nối với SSH server trên Windows, macOS và Linux
Cách kết nối với SSH server trên Windows
Windows không hỗ trợ việc tích hợp SSH command. Microsoft đã từng bị tai tiếng về việc tích hợp SSH client chính thức vào PowerShell năm 2015, tuy nhiên người dùng không biết nhiều về việc tích hợp SSH Client vào PowerShell. Do đó giải pháp phổ biến nhất để kết nối Windows với SSH server là sử dụng mã nguồn mở, ứng dụng của bên thứ 3 có tên gọi là PuTTY.
Tải PuTTY về máy và cài đặt, sau đó mở ứng dụng để bắt đầu. Hoặc bạn có thể tải trình cài đặt bao gồm PuTTY và các tiện ích liên quan. Hoặc file putty.exe có thể hoạt động như một ứng dụng di động.
Tải PuTTY về máy và cài đặt tại đây : Download PuTTY
Nhập host name hoặc địa chỉ IP của SSH server vào khung Host name (hoặc IP address). Đảm bảo số cổng trong khung Port khớp với số cổng mà SSH server yêu cầu. Theo mặc định SSH server sử dụng cổng 22, nhưng thường thì các máy chủ được cấu hình sử dụng số cổng khác để thay thế. Click chọn Open để kết nối.
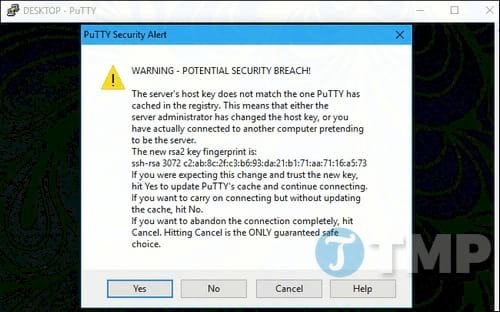
Trong lần đầu tiên kết nối với server (máy chủ), bạn sẽ nhìn thấy các cảnh báo bảo mật. Các cảnh báo này thông báo cho bạn biết rằng bạn chưa kết nối với server này. Click chọn OK để tiếp tục.
Nếu sau khi kết nối với server mà bạn vẫn nhìn thấy các cảnh báo này trong tương lai, điều đó là do dấu vân tay khoá mã hoá của server là khác nhau. Một Admin server đã thay đổi nó hoặc có ai đó đang đánh chặn lưu lượng truy cập của bạn và cố gắng lừa bạn kết nối với một SSH server độc hại, khiến bạn tưởng đó là SSH server thật sự. Do đó bạn phải thực sự cẩn thận.

Bạn sẽ được thông báo nhập tên người dùng (usermame) và mật khẩu cho tài khoản của mình trên SSH server. Sau khi thực hiện xong bạn sẽ được kết nối. Chỉ cần đóng cửa sổ để ngắt kết nối SSH.

Ngoài ra với PuTTY bạn có thể làm được nhiều thứ hơn thế. Chẳng hạn nếu muốn sử dụng file Private key để xác nhận với SSH server, bạn sẽ tìm thấy tùy chọn này tại Connection =>SSH =>Auth trong cửa sổ PuTTY Configuration khi bạn khởi chạy ứng dụng. Bạn đọc có thể tham khảo thêm PuTTY manual để biết thêm thông tin.
Link chèn PuTTY manual: https://the.earth.li/~sgtatham/putty/0.69/htmldoc/
Cách kết nối với SSH server trên macOS và Linux
Các hệ điều hành dựa trên UNIX như macOS và Linux bao gồm một SSH command được tích hợp hoạt động khá giống nhau. Thậm chí bạn có thể sử dụng lệnh này trên Windows 10 thông qua môi trường Bash trên Windows.
Để kết nối với SSH server từ một trong số các hệ điều hành, đầu tiên mở cửa sổ Terminal. Trên Mac bạn sẽ tìm thấy ứng dụng trong Finder =>Applications =>Utilities =>Terminal. Trên máy tính Linux, tìm shortcut Terminal trong menu ứng dụng. Trên Windows, cài đặt và mở Bash shell.

Để kết nối với SSH server, nhập lệnh dưới đây vào cửa sổ Terminal, thay thế username bằng tên người dùng của bạn trên SSH server và ssh.server.com bằng tên máy chủ hoặc địa chỉ IP của SSH server:
ssh [email protected]
Lệnh này sẽ kết nối với SSH server trên cổng 22, đây là cổng mặc định. Để chỉ định một cổng khác, thêm -p vào cuối lệnh + với số cổng mà bạn muốn kết nối, chẳng hạn như :
ssh [email protected] -p 2222

Trong lần đầu tiên kết nối bạn sẽ nhận được thông báo yêu cầu xác nhận server. Đó là điều bình thường nếu đây thực sự là lần đầu tiên bạn kết nối với server, nhập Yes để tiếp tục.
Nếu trước đây đã kết nối với server và bạn nhận được thông báo này, điều này chứng tỏ Admin server đã thay đổi dấu vân tay hoặc bạn đang bị lừa để kết nối với server giả mạo. Cẩn thận điều này.

Bạn sẽ được thông báo nhập mật khẩu tài khoản người dùng yêu cầu trên SSH server trước khi tiếp tục. Sau khi đã nhập mật khẩu bạn sẽ được kết nối. Đóng cửa sổ hoặc nhập "exit" vào cửa sổ Terminal rồi nhấn Enter để ngắt kết nối SSH.

Ngoài ra nếu muốn bạn có thể tìm thêm các thông tin sử dụng SSH command trên trang SSH manual. Bạn có thể truy cập trang bằng cách nhập lệnh: man ssh vào cửa sổ Terminal hoặc bằng cách truy cập trang trên trình duyệt web.
Trên đây Taimienphi.vn đã giới thiệu cho bạn những cách kết nối với SSH server trên Windows, macOS và Linux. Hy vọng bài viết trên cung cấp thêm cho bạn các thông tin hữu ích.
https://thuthuat.taimienphi.vn/cach-ket-noi-voi-ssh-server-tren-windows-macos-va-linux-25220n.aspx