PowerShell là chương trình dòng lệnh đang dần từng bước trở thành mặc định trên Windows 10 thay cho CMD đã lỗi thời, tuy vậy, PowerShell vẫn là một chương trình còn khá mới mẻ đối với người dùng máy tính. Taimienphi sẽ giới thiệu với các bạn về PowerShell và cách sử dụng sao cho hiệu quả.
PowerShell được phát triển để thay cho chương trình dòng lệnh rất quen thuộc trên Windows là CMD sử dụng các file Windows Command là .cmd và .bat cùng các câu lệnh rất sơ khai và để xử lý những tác vụ đơn giản. PowerShell sẽ hoạt động trên môi trường .NET và .NET Framework bao gồm những câu lệnh và ngôn ngữ mã hóa.
Song song với PowerShell, Windows còn phát triển thêm Windows Power Shell ISE. ISE là viết tắt của môi trường mã hóa tích hợp bao gồm giao diện đồ họa cho người dùng lập trình nâng cao và tích hợp các công cụ khác nhau hỗ trợ bạn việc không cần nhập tất cả các lệnh trên một dòng lệnh.

Windows PowerShell đã được Microsoft phát triển từ khá lâu, tuy nhiên phiên bản mới với nhiều tính năng được hoàn thiện mới được đưa vào kể từ phiên bản Windows 8.1 và Windows Server 2012
Cách khởi động PowerShell
Các bạn bấm tổ hợp phím Windows + R, nhập vào “powershell” để mở giao diện Windows PowerShell
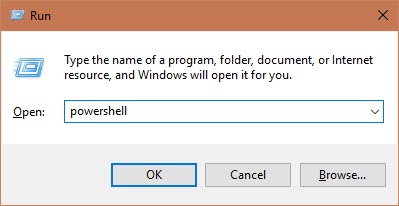

PowerShell Script
Để sử dụng được PowerShell, chúng ta cần hiểu rõ và có ví dụ cụ thể về PowerShell cùng với đó sẽ phân biệt sự khác nhau giữa PowerShell và CMD. PowerShell do được phát triển trên nền tảng .NET, NET Framework do đó có thể gọi PowerShell là ngôn ngữ hướng đối tượng.
Như các bạn đã biết, câu lệnh DIR là câu lệnh phổ biến trong cmd có chức năng liệt kê tất cả các file và thư mục chứa trong một thư mục mẹ. Các thông tin liệt kê bao gồm ngày giờ update mới nhất và thông tin của từng file

Trên PowerShell , khi bạn nhập vào lệnh DIR cũng sẽ có tính năng tương tự, tuy nhiên ở đây, DIR chỉ có nhiệm vụ viết tắt thay cho câu lệnh chuẩn là Get-ChildItem


Một số câu lệnh PowerShell cơ bản
Get Help
Câu lệnh này cho phép người dùng tìm hiểu về cú pháp cơ bản về các câu lệnh sử dụng trong Windows PowerShell.
Ví dụ: Nếu người dùng muốn kiểm tra cú pháp về Get Process , các bạn sẽ gõ lệnh
Get-Help -Name Get-Process

Tương tự, khi người dùng muốn liệt kê đầy đủ các câu lệnh liên quan đến Get, các bạn sẽ gõ lệnh
Get-Help -Name Get-*

Get-Service
Câu lệnh này có tác dụng liệt kê tất cả các dịch vụ đang chạy và cài đặt trên hệ thống.

Nếu các bạn cần tìm hiểu thêm về bất kỳ service nào bất kỳ, các bạn thêm -Tên Service vào sau câu lệnh Get-Service

ConvertTo-HTML
Khi cần xem thông tin hệ thống một cách trực quan nhất, các bạn có thể sử dụng câu lệnh ConvertTo-HTML để xuất thông tin ra thành một file html nằm trên phân vùng ổ cứng
Mẫu câu lệnh như sau
Get-Service | ConvertTo-HTML -Property Name, Status > X:\filename.htm
Get-Service : Có nghĩa bạn sẽ xuất thông tin Service đang chạy ra dạng HTML, các bạn cũng có thể thay Service bằng thông tin bạn muốn theo như mẫu câu lệnh liệt kê trong mục Get Help bên trên.
X : Tên phân vùng ổ cứng
Filename : Tên file do bạn đặt
Ví dụ: Xuất thông tin service đang chạy ra file Taimienphi-service.htm nằm ở phân vùng D:\Taimienphi các bạn sẽ gõ lệnh
Get-Service | ConvertTo-HTML -Property Name, Status > D:\Taimienphi\Taimienphi-service.htm


Đây là nội dung file trích xuất

Export-CSV
Tương tự như việc trích xuất thông tin ra file HTML, PowerShell cũng cho phép bạn xuất thông tin ra dạng bảng tính CSV. Câu lệnh như sau:
Get-Service | Export-CSV X:\filename.csv
Get-Service : Có nghĩa bạn sẽ xuất thông tin Service đang chạy ra dạng HTML, các bạn cũng có thể thay Service bằng thông tin bạn muốn theo như mẫu câu lệnh liệt kê trong mục Get Help bên trên.
X : Tên phân vùng ổ cứng
Filename: Tên file do bạn đặt
Ví dụ Xuất thông tin service đang chạy ra file Taimienphi-service.csv nằm ở phân vùng D:\Taimienphi các bạn sẽ gõ lệnh
Get-Service | Export-CSV D:\Taimienphi\Taimienphi-service.csv


Đây là nội dung file trích xuất

Get-EventLog
Câu lệnh chp phép ngươi dùng tra cứu thay đổi trong hệ thống thông qua file log. Người dùng có thể sử dụng câu lệnh
Get-EventLog -Log "Application"
Để tra cứu log thay đổi của Application

Get-Process
Với câu lệnh này, người dùng có thể liệt kê các Process đang chạy trên máy tính. Các hành động trích xuất ra file html, file csv, get event log có thể áp dụng được cho cả lệnh get process này

Trên đây là một số thông tin cơ bản về PowerShell. Các bạn có thể đọc và tìm hiểu thêm thông tin về chương trình câu lệnh mới này để sử dụng cho công việc của mình, ngoài những chức năng trên, PowerShell còn được sử dụng để tạo Restore Point trên Windows 10 bằng chính câu lệnh PowerShell để giúp phục hồi máy tính nếu gặp các trường hợp lỗi, chi tiết cách tạo Restore Point bạn có thể theo dõi trên Taimienphi.vn
Sử dụng PowerShell để TRIM SSD trên Windows 10 là cách mà người dùng hay sử dụng giúp duy trì hiệu suất, kéo dài tuổi thọ ổ cứng SSD, tham khảo cách TRIM SSD bằng PowerShell tại đây
https://thuthuat.taimienphi.vn/khai-niem-powershell-cach-su-dung-powershell-hieu-qua-tren-may-tinh-22544n.aspx
Ngoài ra, với PowerShell, bạn có thêm một cách nữa để xem thời tiết trên máy tính của mình, chi tiết, cách xem thời tiết trên Win 10 bằng PowerShell tại đây.