Trên Windows 10 người dùng có nhiều lựa chọn khác nhau để xem dự báo thời tiết cho khu vực của mình. Ngoài việc sử dụng các ứng dụng dự báo thời tiết dành cho máy tính Windows 10 hay sử dụng widget dự báo thời tiết trên Windows 10, giờ đây người dùng còn có thêm một lựa chọn mới đó là sử dụng PowerShell. Để tìm hiểu thểm cách xem thời tiết trên Windows 10 sử dụng PowerShell, bạn đọc có thể tham khảo thêm bài viết dưới đây của Taimienphi.vn.
Trên Windows 10 có rất ít lệnh PowerShell cho phép bạn xem dự báo thời tiết. Tuy nhiên bằng việc sử dụng các lệnh này bạn có thể xem được những thay đổi “nghiêm trọng” về thời tiết tại khu vực của bạn, chẳng hạn như bão, mưa, thay đổi nhiệt độ trong ngày, … . Ngoài ra bạn cũng có thể sử dụng PowerShell để xem moon phase (lịch mặt trăng) và lấy ảnh PNG dự báo thời tiết.
Sử dụng lệnh Powershell để xem thời tiết trên Windows 10
Bước 1: Tiến hành mở PowerShell bằng cách nhập từ khóa vào khung Search trên Start Menu hoặc khung Search Cortana, trên danh sách kết quả tìm kiếm click chọn mở PowerShell (Desktop app).
Bước 2: Nếu trên màn hình xuất hiện cửa sổ User Account Control (UAC), click chọn Yes để tiếp tục.
Ngoài ra bạn cũng có thể ghim PowerShell vào thanh Taskbar để tiện cho việc sử dụng.
Sử dụng PowerShell
Bước 3: Trên cửa sổ PowerShell, nhập dòng lệnh dưới đây vào (hoặc có thể copy và dán vào PowerShell):
(curl http://wttr.in/?Q0 -UserAgent "curl" ).Content
Lưu ý: trong lệnh trên thay đổi ?Q0 bằng địa điểm, nơi mà bạn muốn xem dự báo thời tiết.
Chẳng hạn như nhập lệnh dưới đây để xem dự báo thời tiết tại Kolkata:
(curl http://wttr.in/Kolkata -UserAgent "curl" ).Content
Lúc này bạn sẽ nhìn thấy các dự báo thời tiết chi tiết của vùng, khu vực mà bạn tìm kiếm.
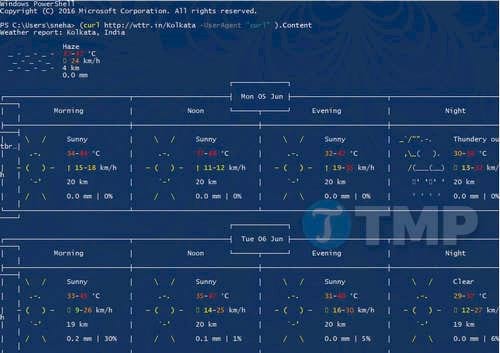
Bước 4: Ngoài ra bạn cũng có thể thêm tên quốc gia vào sau tên thành phố để xem tình hình dự báo thời tiết cụ thể tại địa điểm đó.
(curl http://wttr.in/"Kolkata,India" -UserAgent "curl" ).Content
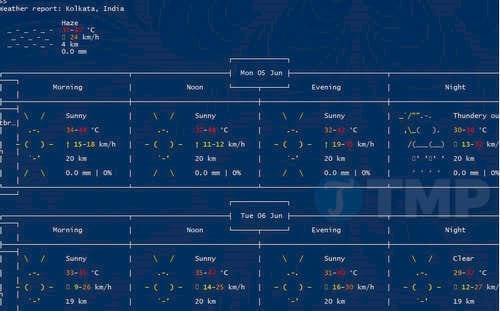
Lưu ý rằng bạn cần sử dụng đúng các lệnh để tránh trường hợp xảy ra lỗi.
Bước 5: Để xem thời tiết trên Windows 10 sử dụng Powershell hiện tại của một địa điểm nào đó bạn dùng câu lệnh :
(curl wttr.in/Kolkata?0 -UserAgent "curl" ).Content

Trong lệnh trên thay thế Kolkata bằng địa điểm mà bạn muốn xem thời tiết.
Bước 6: Để xem phiên bản dự báo thời tiết "rút gọn", sử dụng lệnh dưới đây để xem dự báo thời tiết vào buổi chiều và buổi tối:
(curl wttr.in/Kolkata?n -UserAgent "curl" ).Content

Bước 7: Để lấy các dịch vụ dự báo thời tiết trên trình duyệt web, bạn nhập dòng dưới đây vào thanh địa chỉ trình duyệt web:
wttr.inX/
Lưu ý: thay thế X bằng địa điểm, vị trí mà bạn muốn xem thời tiết.

Lấy ảnh PNG dự báo thời tiết
Bước 8: Đây là ảnh .png dự báo thời tiết khi bạn nhập dữ liệu trên thanh địa chỉ trình duyệt. Ngoài ra bạn cũng có thể thiết lập các thông số khác nhau cho ảnh .png.
wttr.inX/.png
Thay thế X bằng địa điểm, vị trí mà bạn muốn xem thời tiết.
Đối với các thông số khác nhau trên ảnh .png, lệnh này sẽ hữu ích:
wttr.in/Location_parameters.png

Bước 9: Không chỉ riêng tiếng anh, dịch vụ thời tiết này cũng hỗ trợ nhiều ngôn ngữ khác nhau. Để thay đổi ngôn ngữ bạn sử dụng cú pháp:
(curl wttr.in/Berlin?lang=de -UserAgent "curl" ).Content

Các ngôn ngữ mà dịch vụ hỗ trợ sẽ được hiển thị.
az bg ca cs cy da de el eo es fi fr hi hr hu is it ja ko mk ml nl nn pt pl ro ru sk sl sr sr-lat sv tr uk uz vi zh et hy jv ka kk ky lt lv sw th zu bs be
Sử dụng PowerShell để xem Moon Phase (lịch mặt trăng)
Bước 10: Ngoài ra còn một lệnh PowerShell khác để hiển thị moon phase (lịch mặt trăng) hiện tại. Bạn sử dụng lệnh dưới đây:
(curl wttr.in/Moon -UserAgent "curl" ).Content

Xem thời tiết trên Windows 10 sử dụng Powershell là một trong những tính năng hữu ích trên hệ điều hành Windows 10. Bạn có thể xem được chi tiết nhiệt độ tăng giảm trong ngày như thế nào và xem bằng ngôn ngữ mà bạn lựa chọn. Ngoài ra bạn còn có thể xem được moon phase (lịch mặt trăng) tại vị trí của mình.
Trong các bài viết trước, chúng tôi cũng đã hướng dẫn cách sử dụng PowerShell để trim SSD trên Windows 10, kiểm tra ổ cứng SSD trên máy tính của bạn, nếu quan tâm, mời các bạn tham khảo cách sử dụng PowerShell trim SSD trên Win 10 tại đây.
https://thuthuat.taimienphi.vn/cach-xem-thoi-tiet-tren-windows-10-su-dung-powershell-25092n.aspx
Windows Defender là chương trình giúp bảo vệ máy tính, ngăn chặn những nguy hiểm từ bên ngoài, tuy nhiên, đôi lúc nó lại mang lại sự khó chịu cho người dùng, nếu muốn bạn có thể tắt Windows Defender đi, cách tắt Windows Defender đã được chúng tôi hướng dẫn trong bài viết trước đây, chúc bạn thành công!