Có nhiều cách để đổi mật khẩu Windows 10. Trong bài viết này, Taimienphi.vn sẽ hướng dẫn bạn cách đổi mật khẩu bằng PowerShell – một công cụ hữu ích và mạnh mẽ. Hãy theo dõi hướng dẫn sau để thực hiện chính xác.
Windows 10 là hệ điều hành đa tính năng với nhiều công cụ hỗ trợ, trong đó có PowerShell. Hướng dẫn đổi mật khẩu Windows 10 bằng PowerShell sẽ giúp bạn khám phá thêm một tính năng hữu ích của công cụ này.
Hướng dẫn đổi mật khẩu Windows 10 bằng PowerShell
Bước 1: Nhấn Start và gõ PowerShell => Chuột phải chọn Run as Administrator.
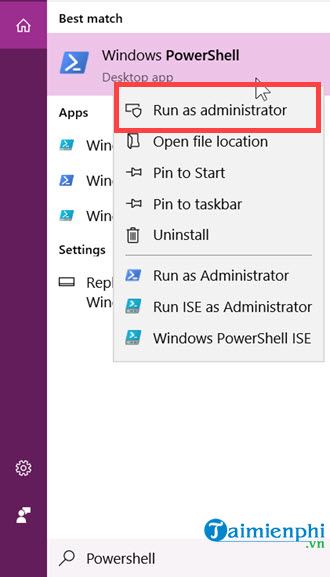
Bước 2: PowerShell (Admin) sẽ mở ngay. Nhập lệnh Get-LocalUser để liệt kê tất cả user trên máy.
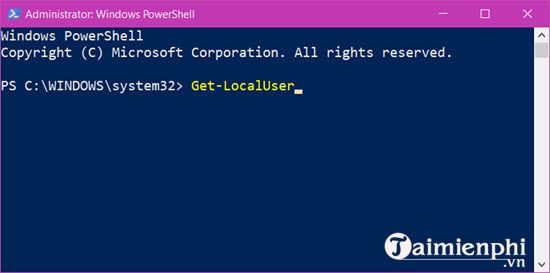
Danh sách user xuất hiện. Cột Enabled hiển thị True (đã kích hoạt) hoặc False (chưa kích hoạt).

Bước 3: Để đổi mật khẩu nhập lệnh sau:
$Password = Read-Host "Enter the new password" -AsSecureString

Bước 4: Nhấn Enter, nhập mật khẩu mới, rồi nhấn Enter lần nữa để hoàn tất.

Bước 5: Nạn cần gán mật khẩu mới cho tài khoản Windows 10 bằng lệnh sau:
$UserAccount = Get-LocalUser -Name "Tên user máy tính"

Sau lệnh trên, nhập $UserAccount | Set-LocalUser -Password $Password để thay đổi mật khẩu đã gán.
https://thuthuat.taimienphi.vn/huong-dan-doi-mat-khau-windows-10-bang-powershell-43899n.aspx

Sau khi hoàn tất, đóng PowerShell và khởi động lại máy để kiểm tra xem việc đổi mật khẩu Windows 10 đã thành công.
Trên đây là cách đổi mật khẩu Windows 10 bằng PowerShell. PowerShell không chỉ thay đổi mật khẩu mà còn có nhiều tính năng hữu ích khác. Những ai đam mê khám phá máy tính sẽ không bỏ qua thủ thuật này.
Nếu bạn muốn tìm hiểu thêm về lệnh PowerShell hay, hãy tham khảo bài viết này để biết thêm chi tiết.