Bạn muốn đổi mật khẩu laptop Windows 10? Tải Miễn Phí sẽ chỉ bạn cách thay đổi mật khẩu cho tài khoản người dùng và bảo mật máy tính dễ dàng.
Nếu bạn quên mật khẩu Windows 10, dưới đây là hướng dẫn cách thay đổi hoặc khôi phục mật khẩu nhanh chóng, bảo mật tốt cho máy tính của bạn.
Cách đổi mật khẩu laptop Win 10
Bước 1: Mở Start Menu ra và click vào biểu tượng tài khoản đăng nhập rồi chọn Change account settings .
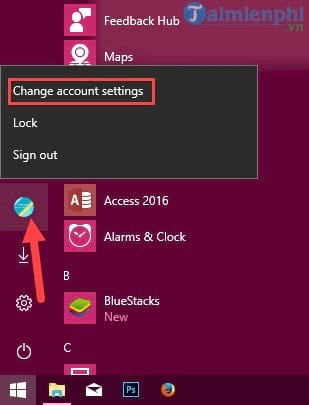
Bước 2: Ngay lập tức bạn sẽ được vào mục Settings, tại đây bạn chọn Sign-in Options.
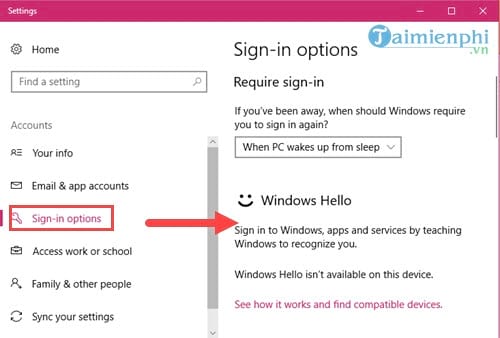
Bước 3: Có đến 4 cách, ở đây Tải Miễn Phí sẽ hướng dẫn bạn 2 cách thông dụng nhất là sử dụng mật khẩu mặc định (password) và mã pin (Pin)

Bước 4: Trong trường hợp máy bạn đã nhập mã pin thì khi ngay khi bạn bấm vào Change sẽ yêu cầu nhập mã pin trước.
Lưu ý: Nếu máy tính của bạn không cài mã pin từ trước thì sẽ không có bước này. Tham khảo cách cài mã pin Win 10 tại đây

Bước 5: Tiếp theo bạn nhập lại mật khẩu của máy tính mà bạn đang sử dụng rồi chọn Sign in .

Bước 6: Sau đó hệ thống sẽ yêu cầu bạn nhập chính xác địa chỉ email như trong hộp thoại trên có đề để xác minh lại lần nữa.

Bước 7: Hệ thống sẽ gửi vào mail một đoạn mã code để xác nhận, bạn có thể vào mail để kiểm tra được nó.

Bước 8: Đến bước cuối cùng bạn chỉ cần nhập mật khẩu cũ ở ô thứ 1 sau đó gõ mật khẩu mới ở ô thứ 2 và thứ 3 mà thôi.

Và khi có thông báo You've successfully changed your password nghĩa là bạn đã thực hiện xong.

Trong trường hợp bạn muốn thực hiện đổi mã pin, chỉ cần bấm vào Change trong phần Pin để đổi.

Và sau đó gõ mật khẩu cũ, điền mật khẩu mới và xác nhận lại mật khẩu mới để hoàn tất.

https://thuthuat.taimienphi.vn/cach-doi-mat-khau-laptop-win-10-24771n.aspx
Đổi mật khẩu laptop Win 10 không khó và bạn có thể làm theo các bước đơn giản để thay đổi mật khẩu nhanh chóng. Nếu bạn gặp bất kỳ vấn đề nào trong quá trình cài đặt mật khẩu mới cho laptop Windows 10, hãy để lại câu hỏi để chúng tôi hỗ trợ bạn.