Bạn đang gặp tình trạng quên mật khẩu win 10 và thắc mắc quên mật khẩu Windows 10 lấy lại như thế nào, vậy hãy tham khảo hướng dẫn dưới đây để có thể lấy lại mật khẩu dễ dàng nhé.
Có rất nhiều cách giúp bạn vào lại Win 10 khi quên mật khẩu Windows 10 và tùy theo từng trường hợp mà chúng ta áp dụng. Với 2 cách giúp bạn lấy lại khi quên mật khẩu Windows 10 sau đây tuy không hẳn dễ nhưng nếu bạn chú ý theo dõi hướng dẫn dưới đây chắc chắn sẽ lấy lại mật khẩu Windows 10 dễ dàng.

Trong một bài viết trước đây Taimienphi.vn đã hướng dẫn các bạn cách reset mật khẩu windows bằng USB. Đó cũng là một phương pháp hay để lấy lại mật khẩu khi quên mật khẩu Windows 10. Và nếu có thể bạn hãy tham khảo ngay cách reset mật khẩu Windows bằng USB ngay tại liên kết này.
Hướng dẫn lấy lại khi quên mật khẩu Windows 10
1. Lấy lại khi quên mật khẩu Windows 10
Để lấy lại mật khẩu khi quên mật khẩu Windows 10 bạn cần phải cài có cho mình một USB cài Windows 10, bạn có thể xem cách tạo bộ cài Windows 10 từ USBtại dây nếu chưa biết cách.
Bước 1: Sau đó bạn vào phần cài đặt Windows như bình thường hệ thống sẽ hỏi bạn có muốn Repair lại Windows hay không thì hiện có nhé.
Bước 2: Đến màn hinh cài đặt Windows bạn nhấn Shift + F10 để mở Command Prompt lên và sau đó nhập lệnh sau:
move d:\windows\system32\utilman.exe d:\windows\system32\utilman.exe.bak
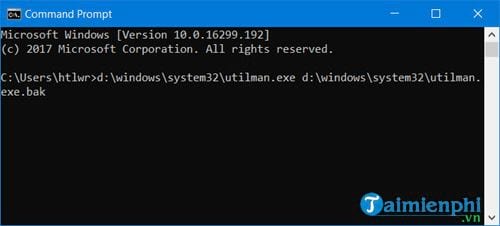
Nhập tiếp copy d:\windows\system32\cmd.exe d:\windows\system32\utilman.exe

Sau khi nhập xong 2 lệnh kia bạn dùng mã lệnh wpeutil reboot để khởi động lại máy.
Bước 3: Trong quá trình khởi động lại máy vào Windows bạn sẽ nhìn thấy bảng Command Prompt hiện lên, giờ hãy nhập lệnh net user htlw /add để tạo một tài khoản mới nhé.
Lưu ý: Tài khoản trong bài viết này là htlw, bạn có thể thay đổi từ này nếu muốn.

Bước 4: Sau đó nhập tiếp lệnh net localgroup administrator htlw /add để set nó thành tài khoản admin.

Bước 5: Vào Windows 10 bằng tài khoản vừa lập xong như bình thường, nhấn tổ hợp phím Windows + X trên desktop sau đó nhập Computer Management.

Bước 6: Tại đây bạn vào mục User và đặt lại mật khẩu cho tài khoản chính đã quên mật khẩu.

Bước 7: Nhấn Proceed để xác nhận đồng ý việc đổi mật khẩu.

Bước 8: Cuối cùng hãy đặt lại mật khẩu, sau đó bạn thoát tài khoản này ra và đăng nhập tài khoản chính như bình thường.

Vậy là việc phục hồi khi quên mật khẩu Windows 10 đã hoàn tất.
2. Lấy lại khi quên mật khẩu Windows 10 bằng Regedit
Bước 1: Để có thể lấy lại pass Windows 10 bạn cần phải có đĩa DVD hoặc theo hướng dẫn cài Windows 10 bằng USB ở trên.Bạn vẫn tiến hành các bước đầu tiên khi cài Windows 10 như thông thường bằng cách chọn Next. Nhưng đến đây bạn không chọn Install now mà thay vào đó là Repair your computer và lúc này bạn chỉ cần nhấn Shift + F10 để hiển thị màn hình của Command Prompt.
Bước 5: Khi màn hình Command Prompt hiện ra, hãy nhập lệnh regedit vào để mở Registry Editor .

Bước 6: Tiếp theo bạn click vào phần HKEY_LOCAL_MACHINE rồi chọn File >Load Hive .

Bước 7: Trong mục Load Hive hãy mở file theo dòng lệnh sau: D:\Windows|System32\config\SYSTEM và click vào Open .

Bước 8: Lúc này hệ thống yêu cầu bạn nhập một thư mục mới, bạn có thể đề tên bất kỳ nhưng nhớ là ngắn gọn thôi nhé, ở đây Taimienphi.vn điền là 111 .

Bước 9: Trong phần 111 bạn mở tiếp thư mục Setup ,

Bước 10: Lần lượt click vào Cmdline và thay đổi giá trị là cmd.exe rồi OK .

Ở dưới bạn click vào SetupType và thay đổi giá trị bằng 2 .

Bước 11: Cuối cùng bạn click vào lại mục 111 , sau đó chọn File >Unload Hive .

Hệ thống sẽ hỏi bạn có chắc chắn muốn thoát mục này hay không, hãy chọn Yes để đóng Registry Editor lại.

Bước 12: Sau đó thoát toàn bộ ra và khởi động lại máy nhé, lúc này trên màn hình sẽ tự động hiện lên bảng Command Prompt, hãy nhập lệnh net user để kiểm tra tài khoản trong máy.

Bước 13: Tiếp đó bạn chỉ cần xem tài khoản máy là gì và sử dụng cú pháp net use để tiến hành đặt mật khẩu cho tài khoản.

Sau khi thực hiện xong bước này, bạn tắt Command Prompt đi và ngay lập tức sẽ vào được Windows 10 với mật khẩu vừa đặt xong.
https://thuthuat.taimienphi.vn/quen-mat-khau-windows-10-lay-lai-nhu-the-nao-32581n.aspx
Như vậy là chúng ta đã hoàn tất công việc lấy lại mật khẩu khi quên mật khẩu Windows 10, như chúng tôi đã nói các cách này khá dài và phức tạp nhưng hiệu quả của nó lại khác cao. Cũng chính vì như thế bạn đừng bao giờ quên mật khẩu máy tính nữa nhé bởi vì việc lấy lại khi quên mật khẩu máy tính không hề đơn giản phải không nào.