Bạn có thể reset mật khẩu Windows bằng USB một cách dễ dàng nếu chẳng may quên mất mật khẩu vào Windows trên máy tính của mình, cùng Taimienphi.vn tìm hiểu cách reset mật khẩu Windows bằng USB với phần mềm hỗ trợ iSeePassword Windows Password Recovery Pro.
Để reset mật khẩu Windows bằng USB một cách dễ dàng mà bất cứ ai cũng có thể sử dụng được thì iSeePassword Windows chính là phần mềm mà Taimienphi.vn muốn giới thiệu đến. iSeePassword tên đầy đủ là iSeePassword Windows Password Recovery Pro, phần mềm cho phép bạn loại bỏ mật khẩu bất cứ hệ điều hành nào mà không cần phải qua nhiêu thao tác. iSeePassword Windows Password Recovery Pro có 2 chế độ là reset mật khẩu Windows bằng USB hoặc bằng DVD.
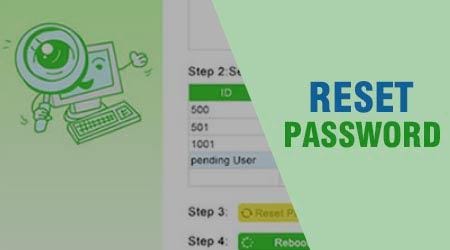
Mặc dù 2 phương thức làm tương tự như nhau nên Taimienphi.vn sẽ hướng dẫn các bạn reset mật khẩu Windows bằng USB bởi vì tính thông dụng cũng như ngày nay phần lớn các laptop đã loại bỏ đi ổ đĩa.
Hướng dẫn cách reset mật khẩu Windows bằng USB
Chuẩn bị:
- Một USB có dung lượng tối thiểu 4 GB
- phần mềm iSeePassword Windows Password Recovery Pro tải tại đây.
Bước 1: Sau khi hoàn tất quá trình tải iSeePassword Windows Password Recovery Pro, click đúp vào file để cài đặt.
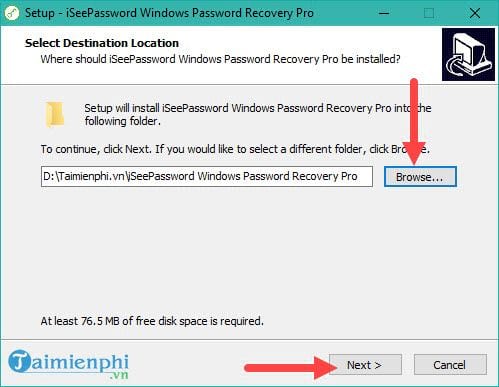
Lưu ý là nếu bạn muốn lựa chọn vị trí lưu phần mềm khác hãy nhấn vào Browse nhé.
Bước 2: Tiếp đó bạn chọn Next, có thể tích vào Create a desktop shorcut nếu muốn tạo icon cho desktop.

Bước 3: Cuối cùng nhấn vào Install để hệ thống cài phần mềm và sau đó chúng ta có thể sử dụng iSeePassword Windows Password Recovery Pro để reset mật khẩu Windows bằng USB.

Đợi một chút là phần mềm sẽ cài đặt xong, nhấn vào Finish để mở phần mềm ra nhé.

Bước 4: Phần mềm iSeePassword Windows Password Recovery Pro rất đơn giản khi bạn chỉ việc sử dụng DVD hoặc cắm ổ USB vào là sử dụng được ngay. Ở đây chúng tôi reset mật khẩu Windows bằng USB nên sẽ cắm USB vào máy tính rồi chọn Burn USB.

Mọi dữ liệu cũ trong USB sẽ bị xóa nên bạn đọc cần copy dữ liệu cũ ra nếu có.

Quá trình Burn để reset mật khẩu Windows bằng USB đã xong, hãy nhấn vào OK và khởi động lại máy nhé.

Bước 5: Vào BIOS để lựa chọn USB mà bạn vừa burn phần mềm vào, nếu chưa biết cách vào BIOS cho dòng máy bạn đang sử dụng có thể tham khảo cách vào BIOS tại đây nhé.

Bước 6: Cuối cùng bạn chỉ cần chọn username xuất hiện trên màn hình rồi nhấn vào Reset Password là được, sau khi reset mật khẩu Windows bằng USB xong xuôi thì nhấn reboot để khởi động lại.

Sau công đoạn trên bạn khởi động lại máy là có thể vào các tài khoản bị khóa bởi mật khẩu hoặc do quên được rồi đó, hãy nói cho Taimienphi.vn biết nếu bạn thực hiện thành công nhé.
https://thuthuat.taimienphi.vn/reset-mat-khau-windows-bang-usb-22568n.aspx
Trên thực tế có rất nhiều công cụ giúp bạn có thể đăng nhập máy tính khi quên mật khẩu, nhưng với và iSeePassword Windows Password Recovery Pro cũng là một trong số những giải pháp bạn nên thử nghiệm vì nó nhanh và đơn giản. Nhưng dù sao Taimienphi.vn cũng nên khuyên bạn nên đặt mật khẩu khó đoán nhưng phải là dễ nhớ với bạn, ngoài ra hãy lưu lại mật khẩu trong điện thoại hoặc một quyển sổ nào đó để phòng tránh tình trạng quên mật khẩu và phải sử dụng các biện pháp đăng nhập Windows khi quên mật khẩu nhé.