Để tiện quản lý nhiều Email cùng một lúc, người dùng nên tạo thông báo để giám sát toàn bộ Email trên Windows. Bài viết này Taimienphi.vn sẽ hướng dẫn bạn cách nhận email khi đăng nhập Windows, mời bạn đọc cùng theo dõi.
Để quản lý Email, nhiều người dùng sử dụng các phần mềm như Bettter Gmail. Phần mềm quản lý Better Gmail giúp người dùng dễ dàng duyệt mail, quản lý các email đến và email gửi đi một cách hiệu quả, đơn giản.

Trên Gmail, bạn có thể dễ dàng tùy chỉnh thêm các người dùng thường liên lạc. Cách bổ sung địa chỉ Email mới vào danh bạ giúp chúng ta dễ dàng liên lạc, gửi và nhận mail với bạn bè trong list mà không mất nhiều công tìm kiếm. Để quản lý Email hiệu quả hơn nữa thì cách nhận email khi đăng nhập Windows sẽ giúp bạn tối đa.
Cách nhận email khi đăng nhập Windows
Bước 1: Tải phần mềm SendEmail
- Tải SendEmail: SendEmail
Sau khi tải về các bạn tiến hành giải nén và cài đặt nó trên máy tính của mình. Quá trình này khá nhanh do dung lượng SendEmail chỉ 677 KB.
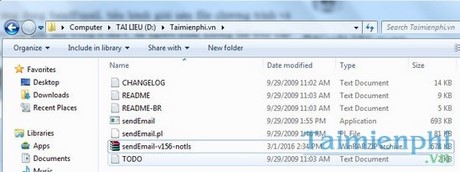
Bước 2: Tại Start Menu, tìm kiếm Task Scheduler hoặc Taskschd.msc để mở ứng dụng Task Scheduler.

Bước 3: Trên Task Scheduler, tại cột thứ 3 chúng ta chọn Create Task. Click vào đó để mở Task mới.

Bước 4: Tại phần Genaral. Điền tên vào Name, Description (miêu tả), cuối cùng chọn tích Run whether the user is logged on or not.
(Ảnh 4)
Bước 5: Chuyển sang Triggers, chọn New. Tại Begin the Task chúng ta chọn At log on. Click chọn Any User. Sau đó OK.

Bước 6: Trong thẻ Action, chọn New để tạo New Action. thêm câu lệnh phía dưới vào Add arguments:
-f [email protected] -t [email protected] -xu [email protected] -xp PASSWORD -s smtp.gmail.com:587 -o tls=yes -u "System Login Activity" -m "A user logged into your system!"
- Chú ý
- Ở câu lệnh trên, thay phần [email protected] bằng email của bạn và PASSWORD là mật khẩu email của bạn và máy tính bạn cần có kết nối Internet để nhận Email.
https://thuthuat.taimienphi.vn/nhan-email-khi-dang-nhap-windows-5637n.aspx
Cuối cùng click OK để lưu lại thay đổi. Câu lệnh trên thẻ Action hiển thị như sau:

Vậy là bạn đã thiết lập thông báo Email mỗi khi đăng nhập Windows rồi đấy. Cùng với đó bạn cũng đừng quên bảo mật cho Email của mình. Hãy xem tổng hợp các phương pháp bảo mật Email để bảo vệ các thông tin trong Email của mình mọi lúc. Chúc các bạn thực hiện thành công !