Bạn sẽ làm gì để đăng nhập Windows quên mật khẩu, liệu có giải pháp nào giúp bạn phá được hay gỡ bỏ được mật khẩu đã cài trước đó hãy không. Chắc chắn là có rồi, xử lý đăng nhập Windows khi quên mật khẩu cũng chỉ là một trong hàng nghìn vấn đề khác trên Windows 10, 8, 7, sắp tới đây có thể là Windows 11 mà Taimienphi.vn đã từng hướng dẫn bạn đọc.
- Lưu ý:
- Cách lấy lại mật khẩu Windows dưới đây giúp bạn vào được Windows mọi phiên bản XP, 7,8, 10 dễ dàng mà không làm mất dữ liệu của máy tính,
- Chúng tôi hướng dẫn bạn cách thức truy cập Windows trong trường hợp bạn quên mật khẩu, điều này không đồng nghĩa với việc bạn sử dụng cách làm này để phá mật khẩu máy tính mà không do mình sở hữu hoặc không được phép, mọi hành động phá hoại đều bị nghiêm cấm, các hành vi bất hợp pháp không thuộc phạm vi trách nhiệm của chúng tôi.
Trong nhiều trường hợp bạn quên pass để đăng nhập vào máy tính và đã tính đến trường hợp phải cài đặt lại hệ điều hành. Thế nhưng việc làm này mất khá nhiều thời gian của bạn, đặc biệt là dữ liệu lưu trên máy có thể bị mất, trong khuôn khổ bài viết dưới đây taimienphi.vn sẽ giúp bạn "phá" mật khẩu windows để khắc phục vấn đề này.

Phá Password máy tính khi quên mật khẩu
Cách 1: Đăng nhập Windows khi quên mật khẩu sử dụng công cụ Hirens Boot
Bản chất của công cụ phá password này là gì?
Mật khẩu của Windows được lưu trữ ở một file SAM (với dữ liệu mã hóa), công cụ Password Changer có trong Hirens Boot sẽ ghi đè một mật khẩu rỗng vào phần dữ liệu về mật khẩu trên file SAM, sau khi đã ghi đè, bạn chỉ việc login Windows mà không cần Password, bạn có thể thực hiện đổi sau khi vào được Windows.
Lưu ý:
Cách trên đây áp dụng cho việc phá mật khẩu khi quên mật khẩu Windows 7, 10. Người dùng Windows 7 hay 8 hay Windows 10 không phân biệt khi làm theo cách này nên cho dù bạn đang sử dụng Windows nào đi chăng nữa đều có thể làm được.
Công cụ cần thiết để thực hiện:
- Một chiếc USB có dung lượng tối thiểu 4 GB.
- Phần mềm DLC Boot phiên bản mới nhất tại đây.
-> Xem hướng dẫn tạo USB Boot đa năng tại đây ( cần thiết để phá mật khẩu máy tính).
Bước 1: Trước tiên để phá mật khẩu máy tính khi quên mật khẩu Windows 7 bạn cần phải biết cách vào BIOS, xem cách vào BIOS tại bài viết dưới đây để được hướng dẫn cụ thể về loại máy bạn đang sử dụng.
Bước 2: Trong bài viết này laptop chúng tôi sử dụng để test thử có thiết lập nhấn F12 khi khởi động máy tính, lưu ý là cắm USB đã tạo boot đa năng vào trước nhé. Vì như thế danh sách boot hiện lên và bạn có thể lựa chọn tên drive của USB như hình dưới.
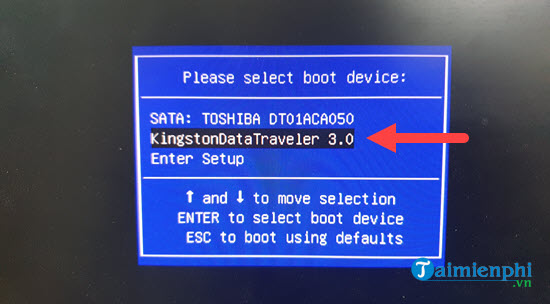
Bước 2: Từ màn hình Menu chọn Other Tools Rồi Enter.

Bước 3: Tiếp đó chọn Active Password Changer Pro 6.0. Rồi Enter.

Bước 4: Từ dấu nhắc Your Choice( ) của màn hình Options gõ số 1: Choose Logical Drive rồi nhấn Enter.

Bước 5: Nhấn Enter để tiếp tục.

Bước 6: Nhấn Enter để tiếp tục.

Bước 7: Sau khi hiện thị tất cả các tài khoản có trong máy tính của bạn, bạn lựa chọn tài khoản mà cần gỡ bỏ Password (tài khoản quên mật khẩu máy tinh) rồi nhấn Enter.

Bước 8: Sau khi đã chọn được tài khoản rồi nhấn Y từ bàn phím để chương trình tiến hành gỡ bỏ Password cho bạn.

Bước 9: Thoát khỏi chương trình, khởi động lại máy tính và đăng nhập vào Windows sẽ không đòi hỏi Password của bạn nữa. Như vậy bạn sẽ vào được windows mà không cần mật khẩu, sau khi vào windows bạn thiết lập lại mật khẩu như bình thường.
Cách 2: Đăng nhập Windows khi quên mật khẩu với Command Prompt
- Lưu ý:
- Cách xử lý lỗi quên mật khẩu máy tính này áp dụng nếu như người dùng đã đăng nhập được vào Windows nhưng sau đó quên mật khẩu để vào máy tính lần sau. Nếu gặp trường hợp này, các bạn chỉ cần sử dụng lệnh sau trên Command Prompt để thay đổi mật khẩu đăng nhập Windows mới nếu không may bị quên mật khẩu cũ.
Bước 1: Nhấn tổ hợp phím Windows + X để mở menu phụ, sau đó bạn click chọn mục Command Prompt (Admin).

Hoặc cách khác là bạn nhấn nút phím Windows để mở Start Menu > gõ cmd và nhấn chuột phải lên kết quả tìm kiếm và chọn Run as Administrator.

Bước 2: Trong giao diện Command Prompt, các bạn nhập dòng lệnh sau:
Net User mật khẩu mới (new password)

Nhấn Enter để kích hoạt thiết lập mật khẩu mới cho máy tính. Nếu nhận được thông báo The comand completed successfully tức là đã thành công. Nên nhớ khởi động lại máy tính để có được hiệu lực
Qua việc "Phá" password Windows chúng ta thấy thấy mọi công cụ bảo mật đều có những kẽ hở nhất định, và luôn có cách khắc chế, điều này trong một số trường hợp như quên mật khẩu máy tính nó giúp ích người dùng rất nhiều.
Để máy tính lâu ngày không dùng đến và bạn đã quên mật khẩu máy tính, bây giờ muốn dùng máy nhưng không muốn cài lại Windows, vậy chỉ có cách là phá password đặng nhập Windows, Taimienphi.vn sẽ chỉ bạn cách xử lý dù là Windows XP, Win 7 hay Win 10. Do đây là một trường hợp thường xuyên xảy ra đối với đa số người dùng. Tuy nhiên cách để xử lý vấn đề này khá phức tạp và cần phải được thực hiện tuần tự theo hướng dẫn ở trên của Taimienphi.vn để đảm bảo lấy lại được mật khẩu đăng nhập Windows.
Trong khuôn khổ bài viết trên chúng tôi đã hướng dẫn các bạn cách đăng nhập máy tính khi quên mật khẩu với các thao tác trên, nhờ đó bạn có thể đăng nhập Windows kể cả khi không có Password. Với cách làm này bạn có thể vẫn truy cập được vào máy tính mà không cần phải cài lại hệ điều hành.
https://thuthuat.taimienphi.vn/dang-nhap-windows-khi-quen-mat-khau-696n.aspx
Taimienphi.vn cũng hướng dẫn cách cài mật khẩu máy tính Windows 11 giúp bạn dễ dàng cài đặt mật khẩu, bảo vệ máy tính hiệu quả, đảm bảo quyền riêng tư.
- Xem thêm: Cách cài mật khẩu máy tính Windows 11