Tính cho đến thời điểm hiện tại, hầu như người dùng đang có xu hướng nâng cấp và sử dụng hệ điều hành Windows 10. Và rất có thể trong 1 hoặc 2 năm tới đây Windows 10 sẽ “soán ngôi” và bỏ xa các phiên bản hệ điều hành khác. Nếu bạn là người dùng thứ 3 và bạn muốn khôi phục mật khẩu admin đăng nhập Windows 10, quả thật đó là một thao tác “khó nhằn”. Nhưng nếu máy tính Windows 10 của bạn là “chính chủ” và bạn quên mất mật khẩu đăng nhập, trường hợp này bạn có thể dễ dàng reset lại mật khẩu đăng nhập.
Trên Windows 10, 8.1 và Windows 8 có 2 loại tài khoản người dùng. Tài khoản Online và tài khoản cục bộ (tài khoản Local). Tài khoản Online liên kết với tài khoản Microsoft, khi tạo tài khoản Microsoft, bạn có thể đồng bộ hóa các cài đặt, các file cá nhân và dữ liệu giống như các tài khoản Google / Microsoft / Apple trên điện thoại di động, do đó việc reset lại tài khoản Online khá là đơn giản và dễ thực hiện, nếu chưa có, bạn tạo tài khoản Microsoft ngay nhé
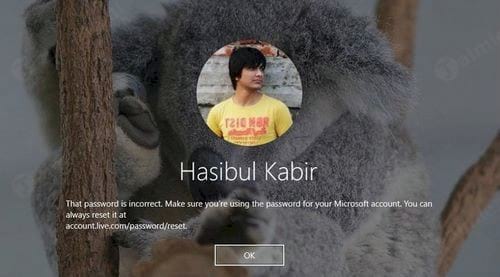
Tuy nhiên với tài khoản admin trên Windows 10 là tài khoản cục bộ (tài khoản Local), quá trình reset không hề đơn giản tí nào. Trong phần hướng dẫn này, Taimienphi.vn sẽ hướng dẫn bạn cách khôi phục lại mật khẩu admin đăng nhập Windows trên Windows 10/ 8.1/8/7 trong trường hợp quên mật khẩu máy tính hoặc bị mất mật khẩu đăng nhập.
Tổng quan các bước khôi phục mật khẩu Admin đăng nhập Windows bị mất hoặc quên
Thông thường khi quên mật khẩu máy tính, bạn có thể reset mật khẩu đăng nhập theo cách truyền thống. Tuy nhiên bạn cũng có thể nhờ đến sự hỗ trợ của ứng dụng thứ 3 thay vì reset mật khẩu đăng nhập để làm được điều này.
Reset mật khẩu Admin Windows
1. Khôi phục mật khẩu Admin kết nối với tài khoản Microsoft.
2. Bẻ khóa offline mật khẩu Admin bằng tay.
3. Reset mật khẩu bằng iSeePassword Windows Password Recovery Pro.
4. Khôi phục mật khẩu Admin đã quên bằng PCUnlocker.
Các bước để reset lại tài khoản admin kết nối với Microsoft và reset lại mật khẩu admin offline cũng không phải quá khó. Dù bạn là người dùng có ít kinh nghiệm cũng có thể làm được điều này.
Các bước reset mật khẩu Admin đăng nhập đã quên online
Phương pháp này chỉ áp dụng trên Windows 10, do đó người dùng Windows 7 có thể bỏ qua phương pháp này. Bạn có thể reset lại mật khẩu tài khoản đơn giản như cách mà bạn reset mật khẩu tài khoản admin. Nếu quên các thông tin admin đăng nhập, bạn chỉ cần reset lại mật khẩu tài khoản admin và thử đăng nhập bằng mật khẩu mới.
Dưới đây là các bước thực hiện:
- Đầu tiên hãy chắc chắn rằng máy tính / laptop của bạn đã kết nối Internet. Nếu chưa biết cách làm, chỉ cần click vào biểu tượng mạng / wifi / máy bay trên màn hình đăng nhập và kết nối với bất kỳ một mạng nào có sẵn.
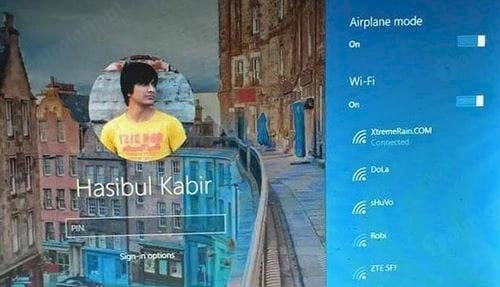
- Sử dụng một máy tính, laptop khác, truy cập trang reset password.
- Chọn I forgot my password, sau đó click chọn Next.

- Nhập địa chỉ email của bạn vào rồi click chọn Next.
- Sau đó chọn cách mà bạn muốn sử dụng để reset mật khẩu tài khoản Microsoft của mình và thực hiện theo các bước hướng dẫn trên màn hình.
- Sau khi reset xong, bạn có thể đăng nhập tài khoản admin trên máy tính Windows 10 của mình bằng mật khẩu mới.
Cách khôi phục mật khẩu tài khoản Local Administrator đã quên
Giả sử trong trường hợp bạn quên hoặc mất mật khẩu admin không được kết nối với tài khoản Microsoft. Và máy tính của bạn không thể kết nối Internet. Thêm nữa, bạn không thể cài đặt lại hoặc reset lại Windows. Thực hiện theo các bước dưới đây:
Bước 1: Thay thế Utility Manager bằng Command Prompt
Tất cả những gì bạn cần là 1 ổ USB Bootable Windows 10 hoặc ổ DVD. Mục đích sử dụng ổ USB Bootable này không phải là để cài đặt lại hệ điều hành Windows.
- Đầu tiên, chèn ổ USB Bootable hoặc ổ DVD này vào máy tính của bạn.
- Khởi động lại máy tính và nhấn phím F12 để chọn ổ khởi động. Trên một số dòng máy tính phím để thực hiện các thao tác này có thể là phím F8.
- Tiếp theo chọn khởi động từ ổ USB hoặc ổ DVD, tùy thuộc vào ổ Bootable mà bạn đã chèn vào máy tính.
- Chờ cho đến khi cửa sổ Setup xuất hiện.
- Trên cửa sổ Setup, nhấn tổ hợp phím Shift + F10 để mở Command Prompt. Nếu cách này không khả dụng, bạn click chọn Repair =>Troubleshoot =>Command Prompt.
- Trên cửa sổ Command Prompt, nhập regedit vào đó rồi nhấn Enter để mở cửa sổ Registry Editor.
- Trên cửa sổ Registry Editor bạn tìm và chọn HKEY_LOCAL_MACHINE. Sau đó từ menu bạn click chọn File =>Load Hive.

- Lúc này trên màn hình xuất hiện một cửa sổ mới giống cửa sổ File Explorer. Từ đây bạn truy cập ổ cài đặt Windows. Thông thường nó là ổ D hoặc E. Trên cửa sổ này, ổ C là ổ dành riêng cho hệ thống.

- Kích chuột phải vào vùng màu đen và chọn Open Command Window Here.
- Nhập các câu lệnh dưới đây vào:
cd windows\system32
ren utilman.exe utilman.exe.old
copy cmd.exe utilman.exe
- Đóng tất cả các cửa sổ lại và ngắt kết nối các ổ Bootable, sau đó khởi động lại máy tính của bạn.
Bước 2: Kích hoạt tài khoản Admin bí mật
Trong trường hợp này bạn quên mất mật khẩu tài khoản admin, do đó bạn sẽ phải tạo một tài khoản admin mới để reset mật khẩu admin bị quên hoặc bị mất.
- Trên màn hình đăng nhập (màn hình login), click chọn nút Ease of Access / Utility để mở Command Prompt.

- Tất cả những gì bạn cần làm lúc này là kích hoạt tài khoản admin bí mật trên Windows. Để làm được điều này, bạn chạy lệnh dưới đây vào cửa sổ Command Prompt:
net user administrator /active:yes
- Khởi động lại máy tính của bạn. Bạn nên đặt tên người dùng mới là Administrator trên màn hình đăng nhập. Chỉ cần chọn tên người dùng mới mà bạn vừa tạo - Administrator và click chọn Sign in.
Lưu ý:
Nếu bị mất quyền truy cập tài khoản admin bí mật này, bạn sẽ phải tạo một tài khoản admin khác bằng cách sử dụng các lệnh khác.
Bước 3: Reset mật khẩu tài khoàn người dùng
Sau khi kích hoạt tài khoản admin ẩn, bước tiếp theo lúc này bạn cần làm khôi phục mật khẩu admin người dùng bị mất hoặc quên.
- Lúc này bạn sẽ truy cập vào được màn hình desktop. Nhấn tổ hợp phím Windows + X để mở Power User Menu. Tại đây bạn chọn Computer Management.

- Trên cửa sổ Computer Management, bạn điều hướng theo key:
System Tools =>Local Users and Groups =>Users
- Trên màn hình bạn sẽ nhìn thấy danh sách người dùng trên máy tính. Kích chuột phải vào tên người dùng mà bạn muốn và chọn Set password. Trên màn hình sẽ xuất hiện một cửa sổ cảnh báo, bạn click chọn Proceed để tiếp tục.
- Thực hiện theo các bước hướng dẫn trên màn hình để thiết lập một mật khẩu mới.
Trên đây là 2 phương pháp được nhiều người dùng sử dụng để reset hoặc khôi phục lại mật khẩu Admin đăng nhập.
Lưu ý: Sau khi reset lại mật khẩu, bạn nên hoàn tác các thay đổi mà bạn đã thực hiện với cmd.exe và utilman.exe.
Sử dụng công cụ của bên thứ 3 để khôi phục mật khẩu admin, đăng nhập Windows
Nếu bạn là người bận rộn hoặc bạn không có nhiều kinh nghiệm và bạn không muốn tinh chỉnh hệ thống để reset lại mật khẩu admin đăng nhập Windows 10 bị mất hoặc bị quên. Trong trường hợp này bạn có thể nhờ đến sự hỗ trợ của các phần mềm, công cụ của bên thứ 3.
Có rất nhiều phần mềm có sẵn mà bạn có thể sử dụng để khôi phục mật khẩu admin đăng nhập bị mất, quên. Tuy nhiên để sử dụng các phần mềm này bạn sẽ phải chi một khoản phí nhỏ. 2 trong số các phần mềm mà Taimienphi.vn muốn giới thiệu cho bạn là iSeePassword Windows Password Recovery Pro và PCUnlocker. Với 2 phần mềm "rẻ tiền" này bạn có thể dễ dàng crack mật khẩu Windows đã bị mất hoặc quên.
Reset mật khẩu Windows với iSeePassword Windows Password Recovery Pro
Chỉ cần sử dụng iSeePassword Windows Password Recovery Pro để tạo ổ CD Bootable hoặc ổ USB Bootable và reset lại mật khẩu Windows 10 đã quên hoặc mở khóa tài khoản.
iSeePassword Windows Password Recovery Pro là một trong những giải pháp hiệu quả nhất để reset hoặc bypass tất cả các loại mật khẩu tài khoản Windows, bao gồm: tài khoản người dùng, tài khoản Admin, tài khoản Active Directory và tài khoản Domain Admin.
Bước 1: Tải và cài đặt iSeePasword Windows Password Recovery Pro tại đây : Download iSeePasword Windows Password Recovery
Bạn cần chuẩn bị một ổ USB flash hoặc đĩa CD / DVD ghi lại để thực hiện các bước tiếp theo. Trong phần hướng dẫn này Taimienphi.vn sử dụng ổ USB flash.
Bước 2: Tạo ổ USB Bootable hoặc ổ CD / DVD Bootable
Chèn ổ USB vào máy tính của bạn và cho phép phần mềm nhận ổ USB. Bước tiếp theo chọn ổ USB flash của bạn từ menu danh sách driver USB, và chọn Burn USB.
Thao tác này sẽ bắt đầu quá trình burn file ISO image trên ôt USB flash mà bạn vừa chèn. Sau khi quá trình kết thúc, trên màn hình sẽ hiển thị thông báo: “Burning Successful”.

Lưu ý:
Bạn nên sử dụng ổ USB flash trống vì phần mềm sẽ xóa sạch tất cả dữ liệu hiện đang có trong ổ USB flash. Điều này cũng diễn ra tương tự nếu bạn sử dụng một đĩa CD / DVD để burn file ISO image.
Bước 3: Bắt đầu quá trình reset trên máy tính bị khóa
Lấy ổ USB flash mà bạn vừa burn file ISO image cắm vào máy tính bị khóa. Khởi động lại hệ thống và chọn Boot from USB Drive từ Menu Boot Option để bắt đầu quá trình.
Chương trình sẽ tự động bắt đầu và sẽ thông báo cho bạn cửa sổ như dưới đây:

Chọn tên người dùng là Administrator và click chọn Reset Password, sau đó click chọn Reboot.
Bước 4: Hoàn tất quá trình. Lúc này bạn có thể đăng nhập máy tính Windows 10 của mình mà không cần sử dụng mật khẩu.
Sử dụng PCUnlocker để khôi phục mật khẩu đã quên
PCUnlocker là một trong những giải pháp reset mật khẩu đã quên cực kỳ đơn giản. “Điểm ghi” của phần mềm này là tính đơn giản và độ tin cậy của nó, được thiết kế với giao diện trực quan GUI tốt.
Phần mềm này chủ yếu được người dùng mới làm quen sử dụng nhiều, kỹ thuật viên sửa chữa máy tính, và thậm chí là các chuyên gia để khắc phục các vấn đề về mật khẩu và đăng nhập, bao gồm:
- Quên mật khẩu tài khoản admin duy nhất trên máy tính Windows 10 của bạn?
- Vô hiệu hoá tất cả tài khoản admin và không thể đăng nhập vào Windows?
- Tài khoản Windows bị khóa sau khi thử mật khẩu đăng nhập nhiều lần?
- Quên quyền admin và cần thông báo cho guest hoặc người dùng chuẩn?
- Windows từ chối đăng nhập tài khoản của bạn do chính sách cài đặt nhóm không hợp lệ?
- Cần phải chuyển đổi tài khoản Microsoft thành tài khoản người dùng cục bộ (local user) khi không khóa Windows?
PCUnlocker hoạt động trên tất cả các phiên bản của Windows, từ Windows XP đến Windows 10 Creators Update. Ngoài ra PCUnlocker cũng hỗ trợ phần mềm UEFI mới nhất được cài đặt sẵn trên hầu hết các máy tính chạy phiên bản Windows 10 / 8.1 / 8.
Sử dụng PCUnlocker để “mở khóa” Windows trong trường hợp quên mật khẩu tài khoản Microsoft. Bạn có thể tải về PCUnlocker tại đây : Download PCUnlocker
Bước 1: Trước khi mở khóa máy tính của mình, đầu tiên bạn cần tạo PCUnlocker Live USB (hoặc đĩa CD) từ một máy tính khác.
Tải ISO image của PCUnlocker, sau đó cài đặt phần mềm tạo USB bootable - ISO2Disc.
Bước 2: Cắm ổ USB (yêu cầu dung lượng USB tối thiểu 1GB) và chạy ISO2Disc. Click chọn Browse để tìm file PCUnlocker ISO mà bạn vừa tải về. Chọn tùy chọn Burn to USB Flash Drive, sau đó chọn ổ của bạn rồi chọn Start Burn để format và tạo Live USB.

Bước 3: Bước tiếp theo bạn cần làm bây giờ là thiết lập máy tính khởi động vào ổ USB. Khi vừa mở máy tính của bạn, nhấn nhanh và nhấn liên tục một phím đặc biệt (có thể là F2, F12, F8, DEL, ... tùy thuộc vào dòng máy bạn sử dụng) để truy cập màn hình BIOS/UEFI. Tại đây bạn sẽ có các tùy chọn để khởi động máy tính từ ổ USB.

Bước 4: Sau khi máy tính của bạn khởi động vào ổ USB xong, bạn sẽ nhìn thấy màn hình PCUnlocker được liệt kê trong danh sách tất cả các tài khoản cục bộ trên hệ thống Windows 10. Trong ví dụ dưới đây bạn có thể nhìn thấy địa chỉ email của tài khoản Microsoft được hiển thị dưới cột Description, gần tài khoản cục bộ liên kết với nó. Chỉ cần chọn tài khoản cục bộ đó và chọn Reset Password.

Bước 5: Bạn sẽ được thông báo thiết lập một mật khẩu mới và chương trình sẽ chuyển đổi tài khoản Microsoft của bạn thành tài khoản cục bộ. Trong ví dụ khôi phục mật khẩu admin đăng nhập Windows này Taimienphi.vn để mật khẩu trống, sau đó bạn click chọn OK.
Trên màn hình sẽ hiển thị thông báo nói rằng mật khẩu được reset thành công.

Bước 6: Tháo ổ USB ra và khởi động lại máy tính của bạn. Bây giờ bạn có thể đăng nhập máy tính Windows 10 của mình bằng tài khoản cục bộ vừa chuyển đổi.
https://thuthuat.taimienphi.vn/khoi-phuc-mat-khau-admin-dang-nhap-windows-24805n.aspx
Trên đây là các phương pháp để khôi phục mật khẩu admin đăng nhập Windows trong trường hợp nếu bạn bị mất hoặc quên mật khẩu. Nếu có bất kỳ sự cố nào trong quá trình thiết lập, bạn có thể để lại bình luận và Taimienphi sẽ tìm cách giúp bạn khắc phục các lỗi đó.