Bạn mệt mỏi vì mỗi lần đăng nhập Windows 10 phải gõ mật khẩu, nếu không ngại vấn đề bảo mật hãy thử cách tự động đăng nhập Windows 10 khi khởi động máy, giúp vào Windows 10 mà không cần gõ mật khẩu hay tài khoản.
Taimienphi.vn cũng xin cảnh báo trước rằng việc sử dụng tự động đăng nhập Windows 10 sẽ làm cho máy tính của bạn kém bảo mật hơn do cơ chế đăng nhập Windows 10 không cần nhập mật khẩu. Tuy vậy đây cũng là thủ thuật đáng để thử cũng như giúp bạn tìm hiểu thêm về Windows 10.

Chúng ta ai cũng biết rằng khi khởi động máy tính sẽ có màn hình logon hỏi chúng ta tài khoản và mật khẩu nhưng với cách tự động đăng nhập Windows 10. Mọi thứ được tự động hóa để giúp đăng nhập Windows 10 nhanh nhất.
Hướng dẫn tự động đăng nhập Windows 10
Bước 1: Để có thể làm thủ thuật tự động đăng nhập Windows 10, Taimienphi.vn sử dụng hộp lệnh Run bằng cách nhấn Windows + R sau đó gõ regedit.
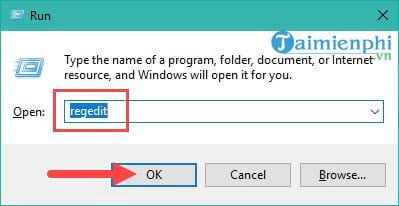
Bước 2: Khi vào trong Registry Editor bạn truy cập theo thứ tự sau: Computer > HKEY_LOCAL_MACHINE > SOFTWARE > Microsoft > Windows NT > CurrentVersion > Winlogon. Và tại thư Mục Winlogon sẽ là nới chúng ta tiến hành thủ thuật tự động đăng nhập Windows 10.

Bước 3: Ở đây chúng ta cần tạo ra 3 giá trị mới bằng cách nhấn vào new > String Value để tạo.
Lưu ý: Trước khi bạn tạo file mới hãy thử tìm 3 giá trị AutoAdminLogon, DefaultUserName, DefaultPassword xem có hay chưa. Nếu có rồi thì bỏ qua bước dưới đây còn nếu không hãy cứ thực hành bước dưới tiếp nhé.

Bước 4: Sau đó nhấn F2 vào từng file một để chỉnh sửa tên thành AutoAdminLogon, DefaultUserName, DefaultPassword.

Và kết quả sẽ được như hình dưới với 3 mục tương ứng vừa đặt.

Bước 5: Click đúp vào từng file vừa đặt tên, đầu tiên là AutoAdminLogon bạn để Value date = 1 nhé.

Tiếp theo trong phần DefaultUserName bạn sử dụng chính tài khoản mail mà bạn sử dụng để đăng nhập vào máy tính thường xuyên, ghi đầy đủ cả đuôi email vào. Nếu bạn sử dụng chế độ tài khoản offline từ trước thì chỉ cần điền đúng tên tài khoản là được.

Cuối cùng là tại file đặt tên là DefaultPassword bạn nhập chính mật khẩu đang sử dụng để đăng nhập máy vào.

Bước 6: Sau khi thực hiện nhập Value data cho 3 file vừa xong là chúng ta đã hoàn tất việc tự động đăng nhập Windows 10.

Bây giờ bạn chỉ việc khởi động lại máy tính và tận hưởng thành quả mà mình vừa làm được ngay thôi. Chắc chắn với thủ thuật này bạn sẽ không cần phải nhập mật khẩu nữa đâu.
Trên đây là hướng dẫn tự động đăng nhập Windows 10, một mẹo nhỏ trên Windows 10 sử dụng Regedit giúp bạn có thể tự động vào Windows 10 mà không cần phải nhập mật khẩu hay tên tài khoản nữa.
https://thuthuat.taimienphi.vn/tu-dong-dang-nhap-windows-10-bo-qua-mat-khau-28999n.aspx
Ngoài ra việc sử dụng tự động đăng nhập sẽ khiến bạn dễ quên mật khẩu Windows 10, điều này khá nguy hiểm và sẽ mất nhiều thời gian hơn để lấy lại khi quên mật khẩu Windows 10. Do đó hãy sử dụng cách tự động đăng nhập Windows 10 đúng lúc nhé.