Quên mật khẩu Windows 10 là tình trạng không hiếm gặp ở người dùng. Vì thế, Taimienphi.vn sẽ hướng dẫn cách lấy lại mật khẩu Win 10 dưới đây như sử dụng tài khoản, hiren boot.... Các bạn chỉ cần thực hiện theo từng bước, việc lấy lại password sẽ dễ dàng, nhanh chóng.
Windows 10 là một hệ điều hành bảo mật với việc tích hợp tài khoản Microsoft vào việc sử dụng máy tính, điều này khác với những phiên bản trước đó như Windows 7. Khi bạn quên mất mật khẩu, đồng nghĩa với việc bạn không còn quyền truy cập vào máy tính đó nữa. Tuy nhiên, vẫn có rất nhiều cách để hỗ trợ bạn khi quên mật khẩu Windows 10 như việc reset mật khẩu tài khoản Microsoft hay sử dụng Hiren boot để reset mật khẩu…

RESET MẬT KHẨU TÀI KHOẢN MICROSOFT
Windows 10 có tính năng yêu cầu người dùng sử dụng tài khoản Microsoft để tạo tài khoản người dùng trên máy tính để đồng bộ những dữ liệu trong quá trình sử dụng lên tài khoản. Người dùng sẽ truy cập vào máy tính bằng cách đăng nhập thông tin tài khoản Microsoft. Vì vậy, khi quên mật khẩu đăng nhập vào Windows 10, thay vì lấy lại mật khẩu windows 10, các bạn sẽ chỉ cần reset mật khẩu tài khoản Microsoft là đã có thể đăng nhập lại vào máy tính của mình.
Các bước reset mật khẩu tài khoản Microsoft các bạn có thể làm theo hướng dẫn Reset Windows 10
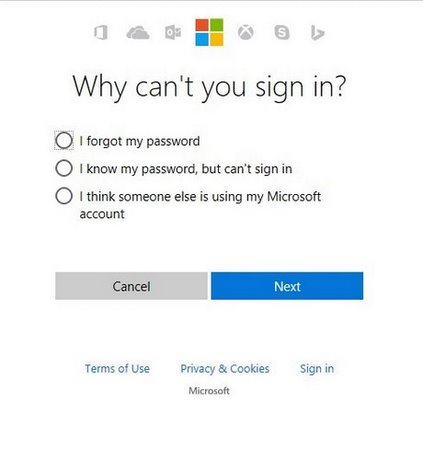
BỎ PASSWORD ĐĂNG NHẬP KHI KHỞI ĐỘNG BẰNG HIREN BOOT
Đối với Windows, Hiren Boot là một chương trình với đầy đủ những công cụ cần thiết để làm chủ hệ thống của mình từ việc quét virus, ghost máy tính, check ổ cứng….và cả việc bỏ password đăng nhập cho máy tính khi quên mật khẩu.
Các bạn có thể bỏ password đăng nhập Windows 10 bằng Hiren Boot theo hướng dẫn Đăng nhập Win khi quên mật khẩu

TẠO MỘT TÀI KHOẢN NGƯỜI DÙNG MỚI ĐỂ BỎ MẬT KHẨU CŨ.
Bước 1: Tạo 1 USB cài đặt Windows theo hướng dẫn Tạo usb cài win 10
Bước 2: Khởi động USB cài đặt Windows 10.

Bước 3: Trong giao diện cài đặt, các bạn bấm tổ hợp phím Shift + F10 để mở cửa sổ Command Prompt. Gõ câu lệnh
move d:\windows\system32\utilman.exe d:\windows\system32\utilman.exe.bak
copy d:\windows\system32\cmd.exe d:\windows\system32\utilman.exe

Bước 4: Gõ lệnh wpeutil reboot để khởi động lại máy tính. Sau khi khởi động lại, máy tính sẽ xuất hiện kèm 1 cửa sổ CMD

Bước 5: Gõ vào cửa sổ CMD câu lệnh
net user Username /add
net localgroup administrators Username /add
Username là tên tùy chọn của tài khoản người dùng mới

Bước 6: Tiến hành khởi động lại máy tính, màn hình sẽ xuất hiện thêm một tài khoản người dùng mới tạo

Bước 7: Tiến hành đăng nhập tài khoản mới tạo mà không cần password. Bấm chuột phải vào This PC, chọn Manage

Bước 8: Trong cửa sổ Computer Management, bấm chọn User, bấm chuột phải vào tài khoản bị quên mật khẩu, chọn Set Password

Bước 9: Bấm Proceed để tiếp tục

Bước 10: Nhập mật khẩu mới cho tài khoản, sau đó bấm OK

Bước 11: Khởi động lại máy tính, đăng nhập tài khoản cũ bằng mật khẩu mới tạo.
https://thuthuat.taimienphi.vn/quen-mat-khau-windows-10-pha-dang-nhap-windows-10-bang-hirens-bot-16733n.aspx
Trên đây là một số phương pháp đăng nhập máy tính khi quên mật khẩu trên Windows 10. Tuy nhiên, để đảm bảo an toàn cho máy tính cũng như tài khoản, các bạn nên hạn chế việc bỏ mật khẩu đăng nhập. Để đảm bảo an toàn cho máy tính, các bạn cũng nên mã hóa ổ cứng win 10 bảo vệ dữ liệu của mình.