Có rất nhiều cách để tạo USB boot nhưng trong bài viết này chúng ta sẽ cải tiến công đoạn tạo USB boot với hướng dẫn tạo USB boot phân vùng ẩn. Và hơn thế nữa công cụ được đề cập đến trong bài sẽ giúp chúng ta tạo USB boot phân vùng ẩn với 1 click duy nhất.
Để có thể tạo USB boot hiện nay không còn là việc quá khó khăn bởi có rất nhiều công cụ, phần mềm giúp bạn thực hiện điều này. Và trong bài viết này chúng tôi sẽ hướng dẫn bạn cách tạo USB boot phân vùng ẩn với 1 click duy nhất. Công cụ trong bài viết thuộc về một tác giả Việt Nam tự phát triển, hãy cùng xem cách thức tạo USB boot phân vùng ẩn ra sao.

Để tạo USB boot phân vùng ẩn trong bài viết này chúng ta sẽ sử dụng một công cụ mang tên Anhdv_boot, đây là công cụ tự phát triển với giao diện hỗ trợ cả tiếng Việt lẫn tiếng Anh và hỗ trợ người dùng hệ điều hành Windows. Trong Anhdv_boot hỗ trợ người dùng tạo USB boot phân vùng ẩn rất tốt nên cho dù bạn không biết nhiều về máy tính hay các vấn đề liên quan USB boot cũng có thể tạo được.
Cách tạo USB boot phân vùng ẩn với 1 click
Bước 1: Để tạo USB boot phân vùng ẩn chúng ta tải công cụ Anhdv_boot 2018 TẠI ĐÂY.
Bước 2: Tại đây các bạn tiến hành giải nén ra bằng các phần mềm như WinRAR.
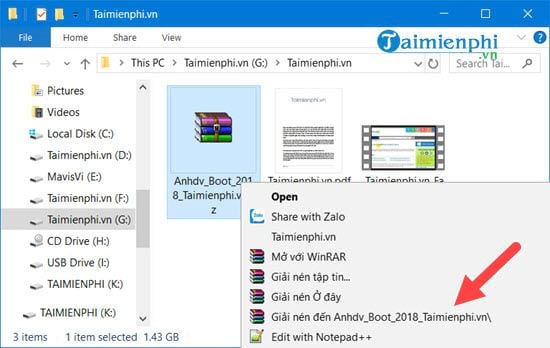
Bước 3: Tiếp đó truy cập vào thư mục sau khi giải nén xong, lựa chọn công cụ 1_Click_Anhdv_Boot_2018.exe để khởi chạy.

Bước 4: Đợi một lát bạn nhấn 1 rồi nhấn tiếp Enter để lựa chọn hiển thị ngôn ngữ tiếng Việt.

Bước 5: Lựa chọn ổ đĩa để tạo USB boot phân vùng ẩn, ở đây chúng tôi chọn số 2 tương ứng với thiết bị USB đang cắm trên máy.

Bước 6: Nhấn tiếp số 2 để tạo USB boot phân vùng ẩn.

Bước 7: Tai bước này có 2 lựa chọn 1 là hệ thống sẽ tạo USB boot phân vùng ẩn cho boot, phân vùng còn lại sử dụng bình thường hoặc là chỉ tạo USB boot không nếu chọn N. Tùy vào phương án của bạn mà lựa chọn tạo USB boot phân vùng ẩn khác nhau, tại đây Taimienphi.vn chọn Y.

Hệ thống sẽ cảnh báo một lần nữa về việc dữ liệu sẽ bị xóa toàn bộ ,nhấn Y để xác nhận.

Bước 8: Bước tiếp theo là chọn các công cụ đi kèm khi tạo USB boot phân vùng ẩn, nếu không thích hãy nhấn Enter và mặc định là 2 GB dữ liệu, ở đây Taimienphi.vn lựa chọn 6 GB.

Trong quá trình tạo USB boot phân vùng ẩn sẽ có rất nhiều công đoạn báo hoàn thành thế này nhưng bạn đừng bận tâm và hãy cứ để nó chạy tiếp tục.

Sau cùng hiện lên thông báo thành công, lúc bấy giờ bạn nhấn phím bất kỳ để hoàn tất tạo USB boot phân vùng ẩn cũng như thoát công cụ ra.

Ngay sau đó bạn có thể thử xem kết quả việc tạo USB boot phân vùng ẩn đã thành công hay chưa nhé.

https://thuthuat.taimienphi.vn/cach-tao-usb-boot-phan-vung-an-voi-1-click-33506n.aspx
Qua hướng dẫn trên đây chúng ta đã biết thêm về một công cụ giúp tạo USB boot phân vùng ẩn. Chúng ta có thể tạo USB boot phân vùng ẩn để cứu hộ máy hoặc cài Windows 10, 8 hay 7 tùy theo ý cúa bạn. Công cụ trên được cập nhật liên tục và cũng hỗ trợ việc tạo usb boot cài Windows 10 rất tốt. Vì vậy bạn đọc nên tải thử và sử dụng xem thế nào nhé.