Sau thời gian dài sử dụng Windows 10, máy có thể chạy chậm hoặc bị đơ. Nguyên nhân có thể do Windows Explorer gặp lỗi. Thay vì khởi động lại máy, bạn chỉ cần khởi động lại tiến trình Explorer.exe để khắc phục nhanh chóng.
Windows 10 dù ổn định nhưng đôi khi vẫn gặp lỗi, như Windows Explorer chậm hoặc máy bị đơ. Khởi động lại Explorer.exe là cách đơn giản để khắc phục, tương tự như trên Windows 8 và 8.1.
CÁCH KHỞI ĐỘNG LẠI EXPLORER.EXE TRÊN WINDOWS 10
Cách 1. Khởi động lại từ Task Manager
Bước 1: Mở Task Manager từ Taskbar hoặc nhấn Ctrl + Shift + Esc.
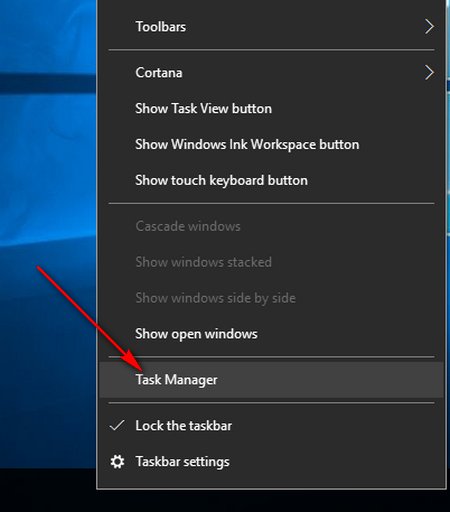
Bước 2: Vào thẻ Processes, tìm Windows Explorer, nhấp chuột phải và chọn Restart.
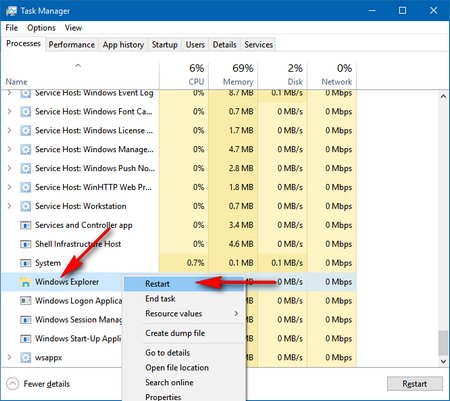
Cách 2. Khởi động lại từ Taskbar
Bước 1: Nhấn Ctrl + Shift, sau đó chuột phải vào Taskbar và chọn Exit Explorer

Bước 2: Nhấn Ctrl + Shift + Esc để mở Task Manager =>chọn File =>Run new task

Bước 3: Trong cửa sổ Create new task, nhập explorer.exe vào ô Open, rồi nhấn OK.

Cách 3. Tạo file Batch khởi động lại Windows Explorer
Bước 1: Kích chuột phải trên màn hình desktop chọn New =>Text Document.

Bước 2: Mở New Text Document, rồi sao chép dòng lệnh dưới đây vào trình soạn thảo
taskkill /f /IM explorer.exe
start explorer.exe
exit

Bước 3: Nhấn File và chọn Save as… để lưu tệp tin.

Bước 4: Trong Save As, chọn vị trí lưu, đặt tên tệp Khoi_dong_lai_explorer.bat, rồi nhấn Save.

Bước 5: Sau khi lưu, tìm tệp Khoi_dong_lai_explorer.bat và mở để khởi động lại Explorer.exe trên Windows 10.
https://thuthuat.taimienphi.vn/cach-khoi-dong-lai-explorer-exe-tren-windows-10-22024n.aspx

Trên đây là ba cách nhanh chóng để khởi động lại Explorer.exe trên Windows 10, mỗi cách có ưu điểm riêng. Đây là giải pháp hiệu quả để khắc phục một số lỗi hệ thống.
Ngoài ra, lỗi không vào được gpedit.msc cũng khá phổ biến khi cần truy cập Group Policy Editor. Nếu gặp quá nhiều lỗi và không tìm được cách khắc phục, bạn có thể Reset Windows 10 để khôi phục hệ thống mà vẫn giữ được dữ liệu quan trọng.