Mặc dù trợ lý ảo Cortana trên Windows 1 không thể thực hiện được các thao tác như tắt máy, khởi động lại máy tính, … . Tuy nhiên bạn có thể thực hiện thêm một số thủ thuật để “đánh lừa” Cortana thực hiện các thao tác đó. Dưới đây là cách sử dụng Cortana để tắt máy, khởi động lại hoặc đăng xuất Windows 10.
Cortana là một trong những tính năng tốt nhất và hữu ích nhất trên Windows 10. Với Cortana bạn có thể tương tác với các trợ lý kỹ thuật số khác, chẳng hạn như Siri của Apple và Google Now. Tuy nhiên với Windows 10, trợ lý ảo Cortana hiện diện ở mọi nơi, trên máy tính Windows 10, máy tính bảng, điện thoại, và thậm chí Microsoft còn tích hợp tính năng này trên Xbox One.
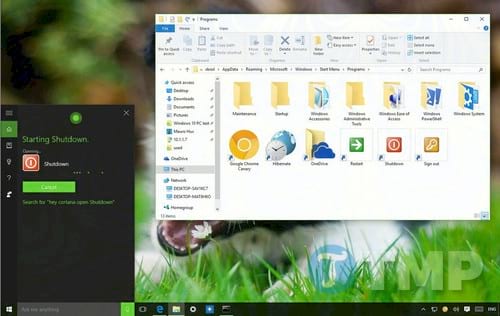
Điểm thú vị nhất của trợ lý ảo này là người dùng có thể sử dụng lệnh thoại để được trợ giúp làm bất cứ điều gì, chẳng hạn như tìm file trên thiết bị, theo dõi gói tin, thiết lập cuộc hẹn hoặc tạo các nhắc nhở mới, trả lời các câu hỏi phổ biến và nhiều tính năng khác.
Tuy nhiên cô trợ lý ảo này vẫn còn một số hạn chế, không thực hiện được một số yêu cầu của người dùng, chẳng hạn như bạn không thể yêu cầu Cortana tắt máy tính hoặc khởi động lại máy tính của mình.
Nếu muốn sử dụng Cortana để tắt máy tính, khởi động lại hoặc đăng xuất trên Windows, bạn sẽ phải nhờ đến các thủ thuật để “đánh lừa” Cortana. Bài hướng dẫn dưới đây Taimienphi.vn sẽ hướng dẫn bạn cách sử dụng Cortana để tắt máy, khởi động lại hoặc đăng xuất Windows 10.
Sử dụng Cortana để tắt máy, khởi động lại hoặc đăng xuất Windows 10
Trong phần hướng dẫn dưới đây Taimienphi.vn sẽ tập trung hướng dẫn bạn cách sử dụng khả năng của Cortana để khởi động các chương trình, đánh lừa trợ lý ảo thực hiện các lệnh cụ thể bằng cách sử dụng phím tắt truyền thống.
Sử dụng Cortana để tắt máy tính Windows 10
Thực hiện theo các bước dưới đây để sử dụng Cortana tắt máy tính của bạn:
Bước 1: Nhấn tổ hợp phím Windows + E để mở File Explorer.
Bước 2: Click chọn This PC ở khung bên trái.
Bước 3: Click chọn tab View.
Bước 4: Đánh tích chọn Hidden items.
Bước 5: Mở ổ đĩa cài đặt Windows (thường là ổ C:), sau đó điều hướng theo đường dẫn dưới đây:
Users\YourUserName\AppData\Roaming\Microsoft\Windows\Start Menu\Programs
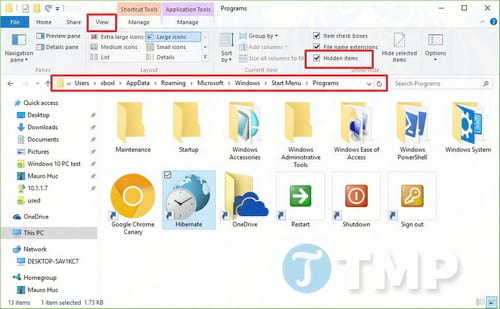
Bước 6: Trong thư mục Programs, kích chuột phải vào khoảng trống bất kỳ, chọn New =>Shortcut.
Bước 7: Nhập lệnh dưới đây vào rồi click chọn Next:
shutdown.exe -s -t 00

Giải thích thêm: trong lệnh trên bắt đầu bằng Shutdown.exe và sử dụng lệnh -s để yêu cầu tắt máy hoàn toàn và -t 00 được sử dụng để thiết lập thời gian chờ trước khi máy tính tắt, trong trường hợp này là 0 giây.
Bước 8: Đặt tên cho shortchut có lệnh thoại mà bạn muốn sử dụng cùng Cortana. Chẳng hạn như đặt tên là Shutdown hoặc Turn off PC.
Bước 9: Click chọn Finish để hoàn tất.

Giả sử bạn đã kích hoạt tính năng Hey Cortana, bây giờ bạn có thể nói: Hey Cortana: Open Shutdown để tắt máy tính của mình.
Sử dụng Cortana để khởi động lại máy tính Windows 10
Nếu muốn sử dụng Cortana để khởi động lại máy tính, bạn thực hiện theo các bước dưới đây:
Bước 1: Trong thư mục Programs, kích chuột phải vào đó chọn New =>Shortcut.
Bước 2: Nhập lệnh dưới đây vào rồi click chọn Next:
shutdown.exe -r -t 00

Giải thích thêm: Lệnh trên bắt đầu bằng Shutdown.exe và sử dụng -r chuyển đổi yêu cầu tắt máy và khởi động lại máy tính của bạn và -t 00 sử dụng để thiết lập thời gian chờ trước khi khởi động lại máy tính.
Bước 3: Đặt tên cho shortcut lệnh thoại mà bạn muốn sử dụng cùng Cortana, chẳng hạn như Restart hoặc Reboot PC.
Bước 4: Click chọn Finish để hoàn tất quá trình.
Bây giờ bạn có thể nói lệnh Hey Cortana: Open Restart hoặc sử dụng tên shortcut mà bạn đã tạo ở trên, và máy tính của bạn sẽ bắt đầu khởi động lại.
Sử dụng Cortana để đưa máy tính vào chế độ Hibernate (chế độ ngủ đông)
Ngoài ra bạn cũng có thể sử dụng Cortana để đưa máy tính Windows 10 của mình vào chế độ Hibernate (chế độ ngủ đông), thực hiện theo các bước dưới đây:
Bước 1: Trong thư mục Programs, kích chuột phải vào đó chọn New =>Shortcut.
Bước 2: Nhập lệnh dưới đây vào rồi click chọn Next:
shutdown.exe -h

Giải thích thêm: Lệnh trên bắt đầu bằng Shutdown.exe và sử dụng -h để thực hiện yêu cầu đưa vào chế độ Hibernate (chế độ ngủ động). Tuy nhiên cần lưu ý rằng máy tính của bạn phải được kích hoạt chế độ hibernate thì lệnh mới có thể hoạt động.
Bước 3: Đặt tên cho shortcut có lệnh thoại mà bạn muốn sử dụng cùng Cortana, chẳng hạn như Hibernate.
Bước 4: Click chọn Finish để hoàn tất quá trình.
Sau khi tạo xong shortcut, bạn có thể đọc lệnh Hey Cortana: Open Hibernate để đưa máy tính của bạn vào chế độ Hibernate.
Sử dụng Cortana để đăng xuất tài khoản Windows 10
Thực hiện theo các bước đưới đây để sử dụng Cortana đăng xuất tài khoản của bạn:
Bước 1: Trong thư mục Programs, kích chuột phải vào đó chọn New =>Shortcut.
Bước 2: Nhập lệnh dưới đây vào rồi click chọn Next:
shutdown.exe -l

Giải thích thêm: Lệnh trên bắt đầu bằng Shutdown.exe và sử dụng -l để thực hiện thao tác đăng xuất.
Bước 3: Đặt tên cho shortcut có lệnh thoại mà bạn muốn sử dụng cùng Cortana, chẳng hạn như Sign out.
Bước 4: Click chọn Finish để hoàn tất quá trình.
Cũng tương tự như các lệnh trước, bây giờ bạn có thể nói Hey Cortana: Open Sign out để đăng xuất khỏi Windows 10.
Thêm biểu tượng sử dụng Cortana để tắt máy, khởi động lại hoặc đăng xuất Windows 10
Sau khi tạo xong các shortcut trong thư mục Start menu Programs, bạn sẽ nhìn thấy 4 mục ứng dụng mới được liệt kê trong All apps. Bạn có thể thêm các biểu tượng, ... để nhận dạng các mục này dễ dàng hơn:
Bước 1: Trong thư mục Programs, kích chuột phải vào shortcut Shutdown, chọn Properties.
Bước 2: Trong cửa sổ Shutdown Properties, chọn tab Shortcut rồi click chọn nút Change Icon.

Bước 3: Nếu xuất hiện cảnh báo, chỉ cần click chọn OK.
Bước 4: Chọn một biểu tượng thích hợp rồi click chọn OK.

Lưu ý:
Nếu không nhìn thấy bất kỳ biểu tượng nào được liệt kê, chỉ cần copy và dán đường dẫn đưới đây rồi nhấn Enter, và bạn sẽ nhìn thấy danh sách các biểu tượng:
%SystemRoot%\system32\shell32.dll
Bước 5: Click chọn Apply.
Bước 6: Click chọn OK.
Bước 7: Thực hiện các bước tương tự với các shortcut còn lại.

Lưu ý duy nhất là mỗi lệnh phải sẽ phải nói Open để Cortana có thể thực hiện các lệnh cho bạn.
Trong bản cập nhật Windows 10 Anniversarr, Microsoft bổ sung rất nhiều tính năng và cải tiến mới. Cụ thể, gã khổng lồ phần mềm này thực hiện, bổ sung thêm nhiều cải tiến khác nhau cho Cortana, bao gồm các lệnh thoại mới liên quan đến tắt máy, khởi động lại máy tính, … .
https://thuthuat.taimienphi.vn/cach-su-dung-cortana-de-tat-may-khoi-dong-lai-hoac-dang-xuat-windows-10-25236n.aspx
Trên đây là cách sử dụng Cortana để tắt máy, khởi động lại hoặc đăng xuất Windows 10 mà Taimienphi.vn vừa giới thiệu cho bạn. Từ giờ bạn có thể sử dụng thủ thuật hữu ích này để đăng xuất, khởi động lại, đưa máy tính vào chế độ hibernate, hoặc tắt máy tính một cách nhanh chóng và đơn giản.