Vì một lý do nào đó, chẳng hạn không muốn phải nhập mật khẩu đăng nhập, ... trên các máy tính, thiết bị Windows 10 khác đăng nhập cùng một tài khoản Microsoft. Bạn đọc cùng tham khảo bài viết dưới đây của Taimienphi.vn để tìm hiểu cách đồng bộ mật khẩu trên các máy tính Windows 10 đăng nhập cùng một tài khoản Microsoft.
Các cài đặt đồng bộ hóa khi được kích hoạt trên Windows 10 sẽ đồng bộ hóa tất cả các tùy chọn tài khoản Microsoft của bạn, bao gồm các chủ đề (Themes), language preferences, ... . Điều này để đảm bảo nhất quán trải nghiệm người dùng trên tất cả các thiết bị Windows 10 được đăng nhập cùng một tài khoản.

Tuy nhiên để đảm bảo an toàn và bảo mật tốt hơn, tính năng đồng bộ hóa mật khẩu không hoạt động khi người dùng đăng nhập tài khoản trên một thiết bị Windows 10 khác. Giả sử vì lý do nào đó mà bạn muốn đồng bộ mật khẩu giữa các máy tính Windows 10 khác nhau. Cùng tham khảo bài viết dưới đây để tìm hiểu cách đồng bộ mật khẩu trên các máy tính Windows 10.
Cách đồng bộ mật khẩu trên các máy tính Windows 10
Để đồng bộ mật khẩu trên các máy tính Windows 10 khác nhau, bạn thực hiện theo các bước dưới đây:
Đầu tiên mở Windows Settings bằng cách nhấn Windows + I, sau đó chọn Accounts.
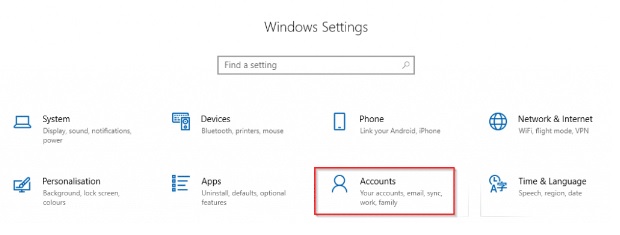
Tiếp theo truy cập Sync your settings.

Từ mục Individual sync settings, nếu đăng nhập bằng cùng một tài khoản Microsoft được sử dụng trước đó trên thiết bị Windows 10 khác đã được đồng bộ hoặc đã cài đặt lại Windows 10, tất cả các cài đặt đồng bộ hóa khác sẽ được kích hoạt ngoại trừ mật khẩu. Tuy nhiên bên cạnh mục mật khẩu sẽ hiển thị thông báo xác minh danh tính.
Nhiệm vụ của bạn là click chọn Verify. Quá trình xác minh có thể thực hiện bằng cách gửi mật mã đến tài khoản email của bạn, hoặc gửi mã xác minh, tin nhắn SMS chứa mã xác minh đến số điện thoại của bạn.

Chọn cách xác minh mà bạn muốn. Chẳng hạn nếu chọn xác minh email, bạn nhập đầy đủ địa chỉ email của mình vào đó rồi click chọn Send code.

Mã xác minh sẽ được gửi đến địa chỉ email mà bạn đăng ký, nhập mã xác minh vào đó rồi click chọn Verify.

Từ giờ mật khẩu sẽ được đồng bộ hóa trên các máy tính Windows 10 và yêu cầu xác minh sẽ không còn hiển thị nữa.

https://thuthuat.taimienphi.vn/cach-dong-bo-mat-khau-tren-cac-may-tinh-windows-10-44212n.aspx
Bài viết trên đây Taimienphi.vn vừa hướng dẫn bạn cách đồng bộ mật khẩu trên các máy tính Windows 10 khác nhau đăng nhập cùng một tài khoản Microsoft. nếu chưa biết cách cài mật khẩu, bạn tham khảo cách cài mật khẩu Windows 10 tại đây. Nếu có bất kỳ thắc mắc hoặc câu hỏi nào cần giải đáp, bạn đọc có thể để lại ý kiến của mình trong phần bình luận bên dưới bài viết nhé.