Xem mật khẩu đã lưu trên máy tính Windows 10 giúp bạn nắm được những mật khẩu hiện đang được lưu trữ trên máy tính, đồng thời có kế hoạch lưu trữ và bảo vệ dữ liệu, mật khẩu dịch vụ, ứng dụng trên Win 10.
Windows 10 hay các phiên bản hệ điều hành Windows 7, 8, 8.1 đều hỗ trợ lưu lại mật khẩu ứng dụng giúp người dùng có thể quản lý và xem mật khẩu đã lưu trên máy tính, phục vụ cho việc tìm lại mật khẩu bị quên hoặc tiện chia sẻ cho người dùng khác. Đối với Windows 10, Taimienphi.vn sẽ chỉ dẫn chi tiết cho bạn cách xem mật khẩu đã lưu trên máy tính thông qua hai cách cơ bản trong bài viết này.
Cách quản lý, xem mật khẩu đã lưu trên máy tính Win 10
Cách 1: Sử dụng lệnh để truy cập nhanh
Bước 1: Bạn nhấn phím Start > gõ hoăc dán dòng lệnh sau: netplwiz và nhấn Enter. Hoặc bạn cũng có thể nhấn tổ hợp phím Windows + R để mở hộp lệnh Run và nhập dòng lệnh như trên hoặc gõ: Control Userpasswords2 đều được, sau đó nhấn Enter để mở trình quản lý tài khoản người dùng.
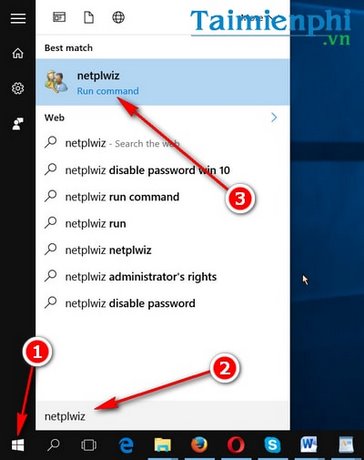
Sử dụng Start Menu để mở User Accounts.
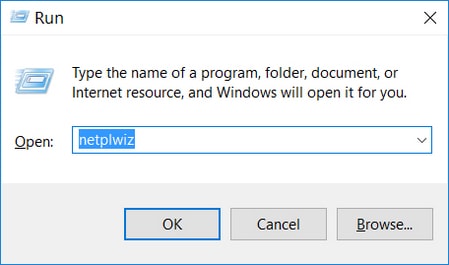
Sử dụng lệnh Run để mở User Accounts trên máy tính.
Bước 2: Trong giao diện hộp lệnh User Accounts, bạn mở sang tab Advanced > click chọn mục Manage Passwords trong mục Passwords.

Bước 3: Trong hộp lệnh Credential Manager xuất hiện, bạn có hai tùy chọn quản lý mật khẩu ủy quyền cho ứng dụng và dịch vụ web (Web Credentials) và mật khẩu cho các dịch vụ, ứng dụng hệ thống (Windows Credentials).

Bước 4: Để xem mật khẩu của các dịch vụ, ứng dụng, bạn chỉ việc nhấn vào biểu tượng xổ xuống ở góc phải mỗi dịch vụ, ứng dụng như hình dưới đây.

Nhấn Show để hiển thị mật khẩu của dịch vụ muốn kiểm tra mật khẩu đã lưu trên máy tính Win 10, hoặc bạn cũng có thể nhấn Remove để xóa mật khẩu tài khoản dịch vụ, ứng dụng đã lưu trên Windows 10.

Windows Credentials cho phép hiển thị mật khẩu các ứng dụng hoặc dịch vụ hệ thống.

Nhấn Show để hiển thị mật khẩu. Nếu muốn xóa mật khẩu đã lưu trên máy tính, bạn click chọn vào Remove. Đối với mật khẩu ứng dụng trong Windows Credentials, bạn chỉ có thể chỉnh sửa (Edit) hoặc xóa bỏ (Remove) mà không được phép xem mật khẩu.
Cách 2: Sử dụng Control Panel
Bước 1: Nhấn nút Start > gõ Control Panel và nhấn chọn biểu tượng Control Panel trong tìm kiếm.

Bước 2: Trong giao diện Control Panel, bạn click chọn mục User Accounts > click chọn Credential Manager hoặc click trực tiếp vào hai mục Manage Web Credentials hoặc Manage Windows Credentials để mở nhanh hai mục tùy chỉnh ủy quyền ứng dụng, dịch vụ web hoặc hệ thống.

Sau khi truy cập vào Credential Manager, mọi hướng dẫn xem mật khẩu đã lưu trên máy tính Win 10 cũng tương tự như cách một.

Truy cập vào một trong hai mục Manage Web Credentials hoặc Manage Windows Credentials

Bạn có thể xem mật khẩu đã lưu trên máy tính Windows 10, đồng thời chỉnh sửa hoặc xóa bỏ những mật khẩu đã lưu.
Nếu như cách xem password wifi trên Windows vô cùng đơn giản và chỉ cần tìm hiểu thiết lập cài đặt Wi-fi là đã có thể xem password wifi win thì với cách xem mật khẩu đã lưu trên máy tính lại rất khác, do cách xem password wifi chỉ liên quan đến mạng, trong khi đây là công cụ quản lý mật khẩu của rất nhiều ứng dụng, dịch vụ khác nhau.
Những mật khẩu được lưu trữ trên máy tính bao gồm mật khẩu của rất nhiều các dịch vụ và ứng dụng web và hệ thống, trong đó có Facebook, tuy nhiên việc nắm bắt và quản lý được mật khẩu này nếu gặp sơ hở có thể miếng mồi ngon cho nhiều người dùng xấu can thiệp, đổi mật khẩu tài khoản Facebook của bạn, do đó nếu có thể, bạn nên thường xuyên đổi mật khẩu Facebook trên điện thoại, máy tính hoặc tốt nhất nên xóa mật khẩu Facebook đã lưu trên máy tính nhằm tránh kẻ xấu dòm ngó, nếu bạn dùng điện thoại, thì việc đổi mật khẩu facebook trên điện thoại sẽ nhanh chóng hơn khi đổi trên PC.
https://thuthuat.taimienphi.vn/cach-quan-ly-xem-mat-khau-da-luu-tren-may-tinh-win-10-9036n.aspx
Còn với bạn đang dùng Windows 11 và muốn khóa PC hay muốn cài đặt mật khẩu máy tính Windows 11 thì đều này hoàn toàn có thể. Bạn có thể áp dụng cách khóa PC Windows 11, cài đặt mật khẩu trong bài viết sau đây để thực hiện theo.
- Xem thêm: Cách khóa PC Windows 11
- Xem thêm: Cách cài mật khẩu máy tính Windows 11